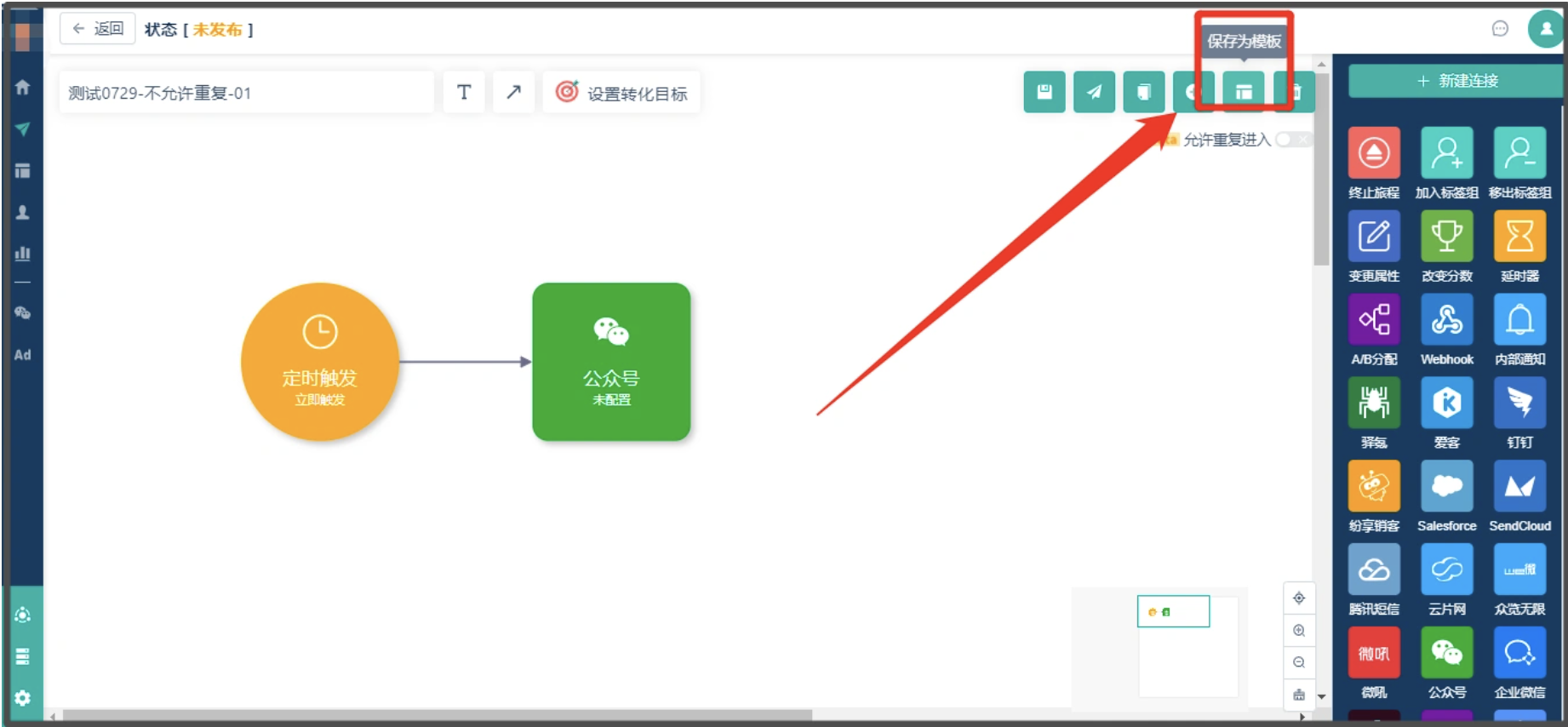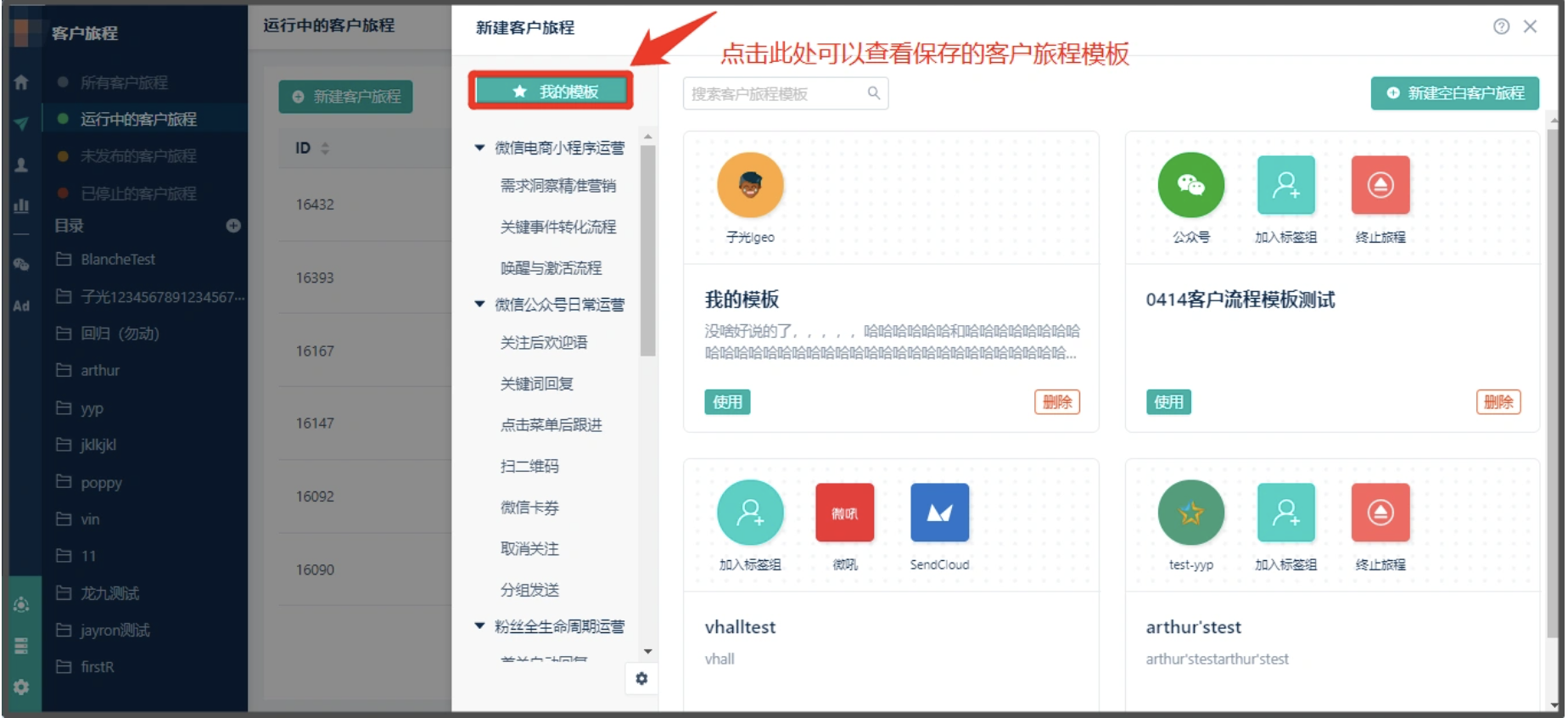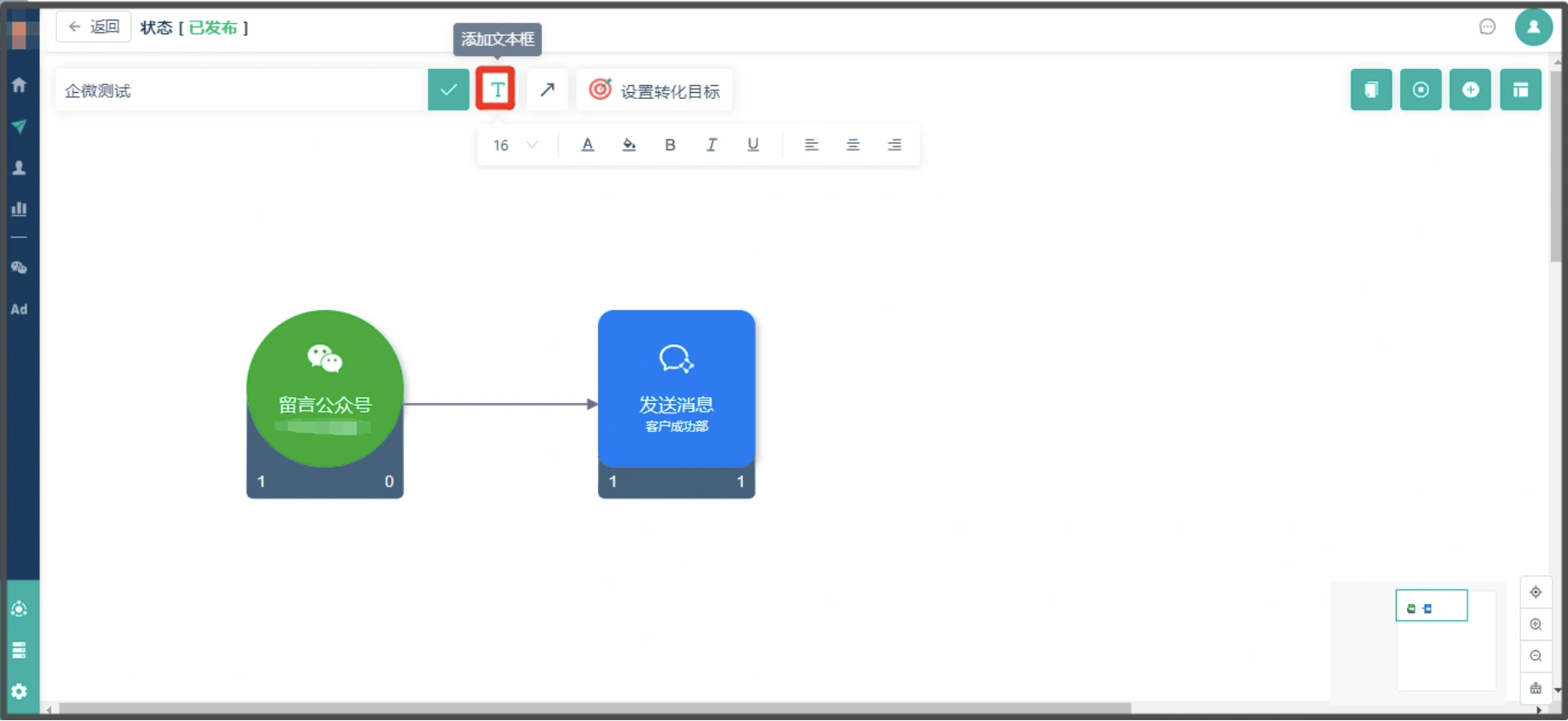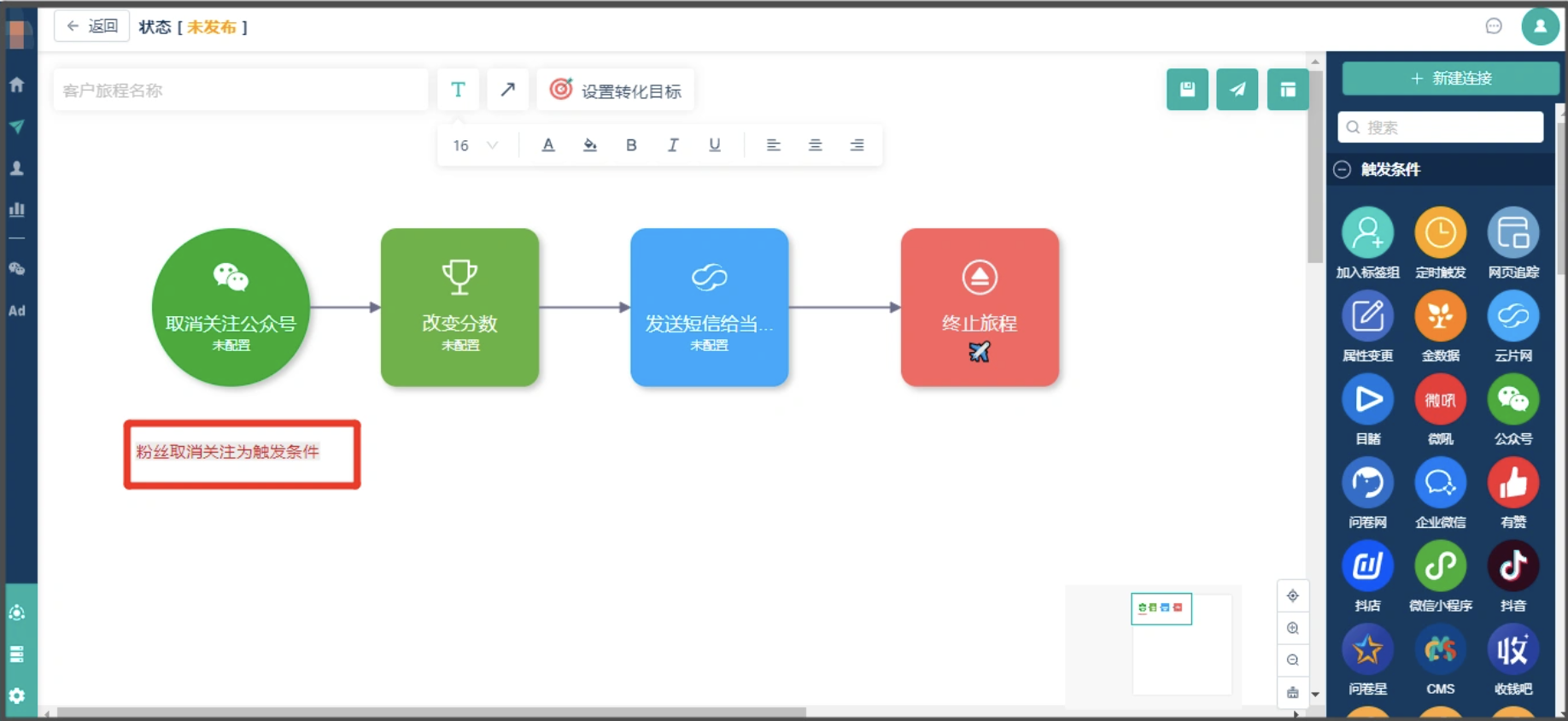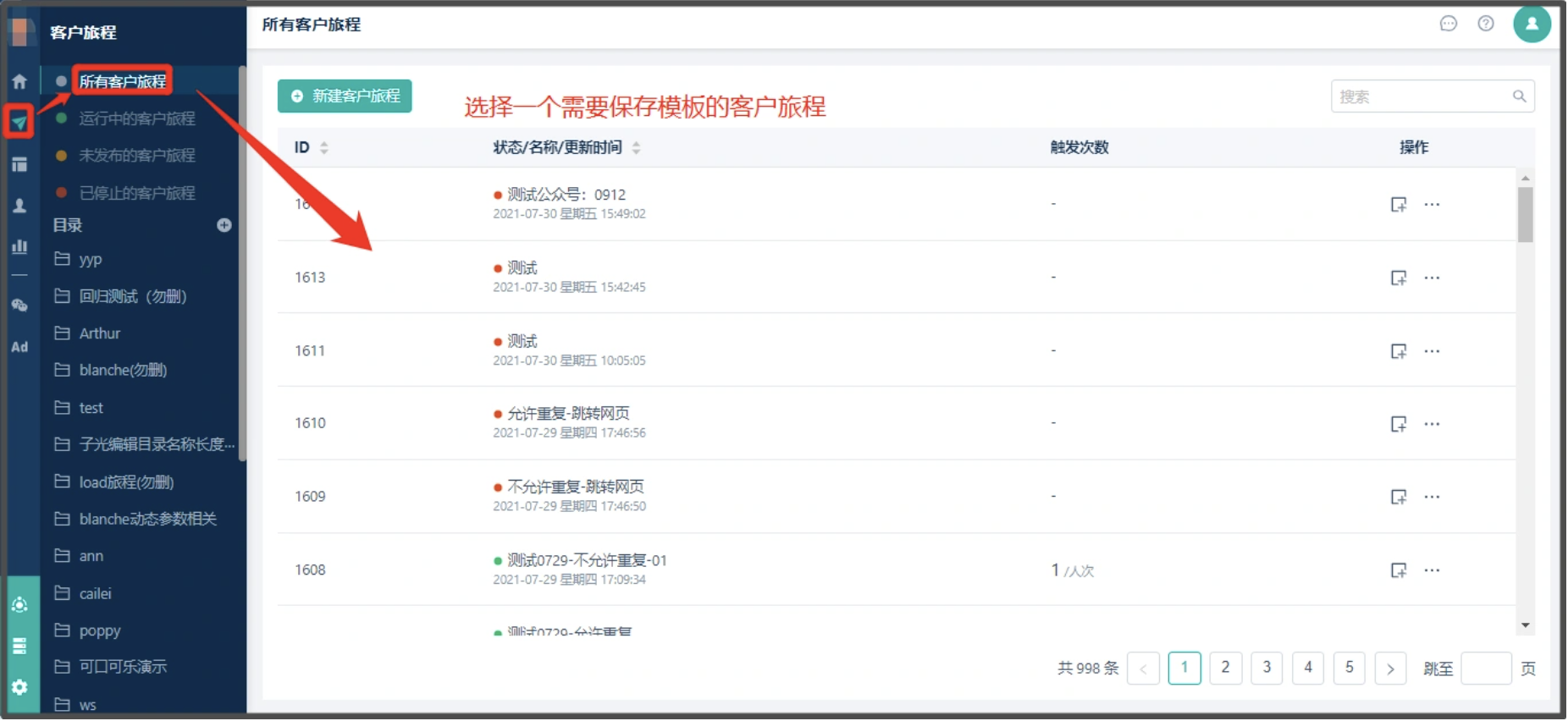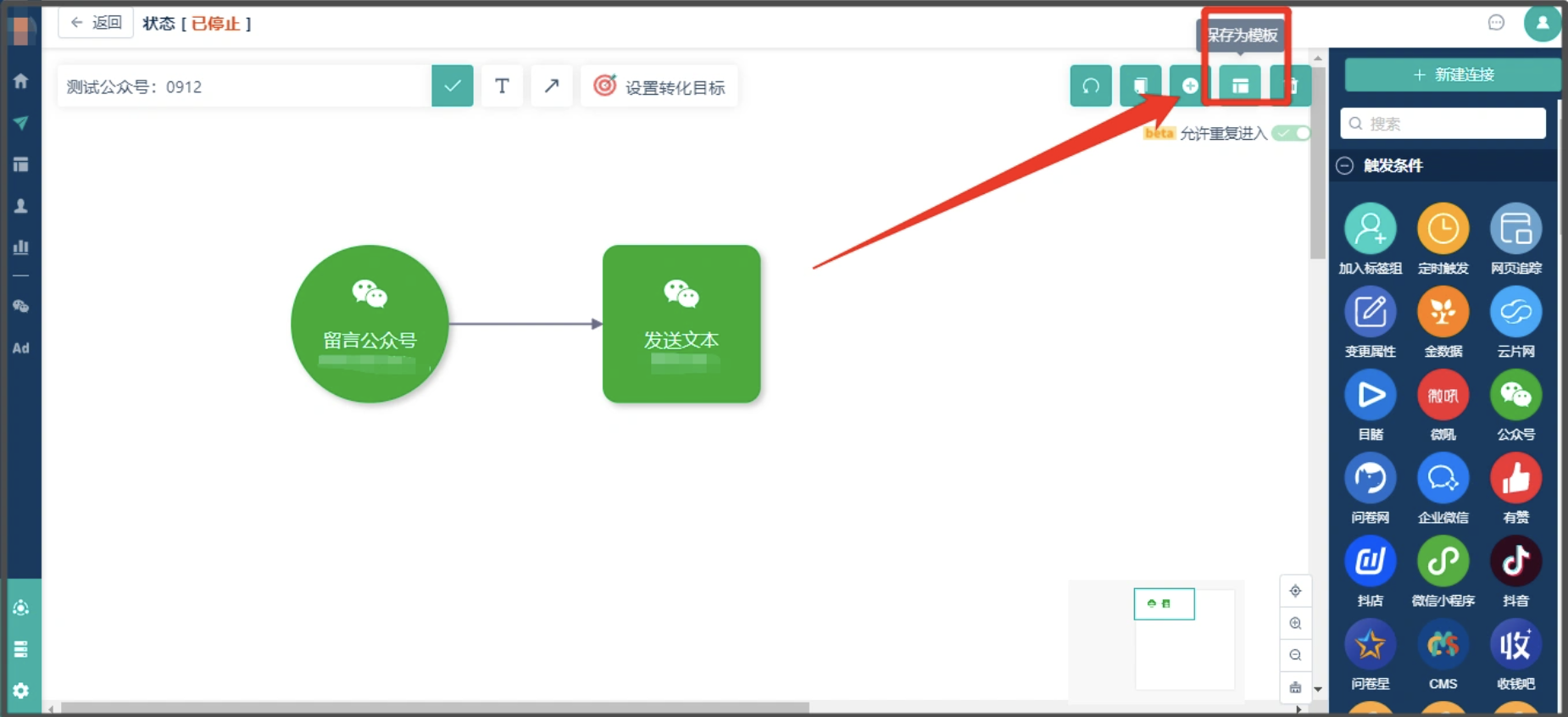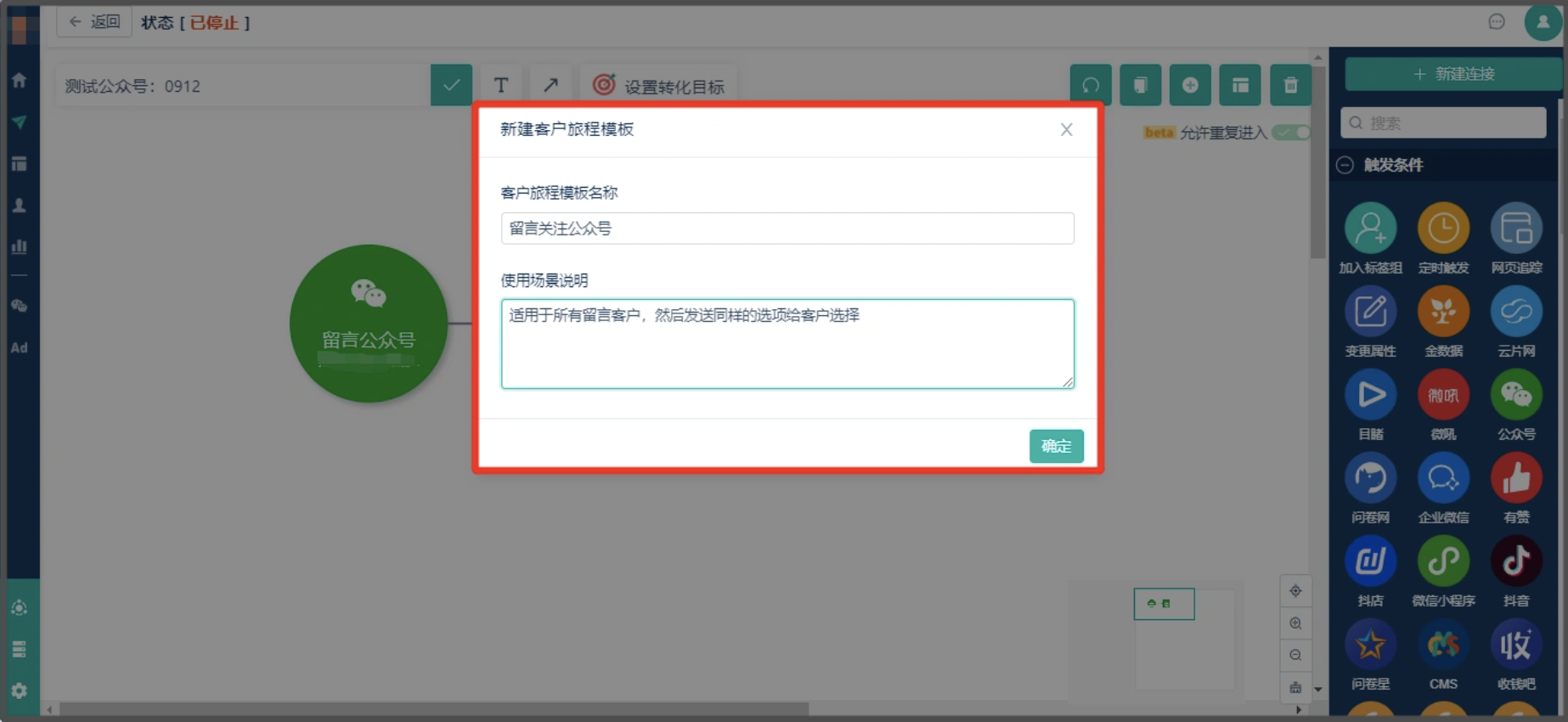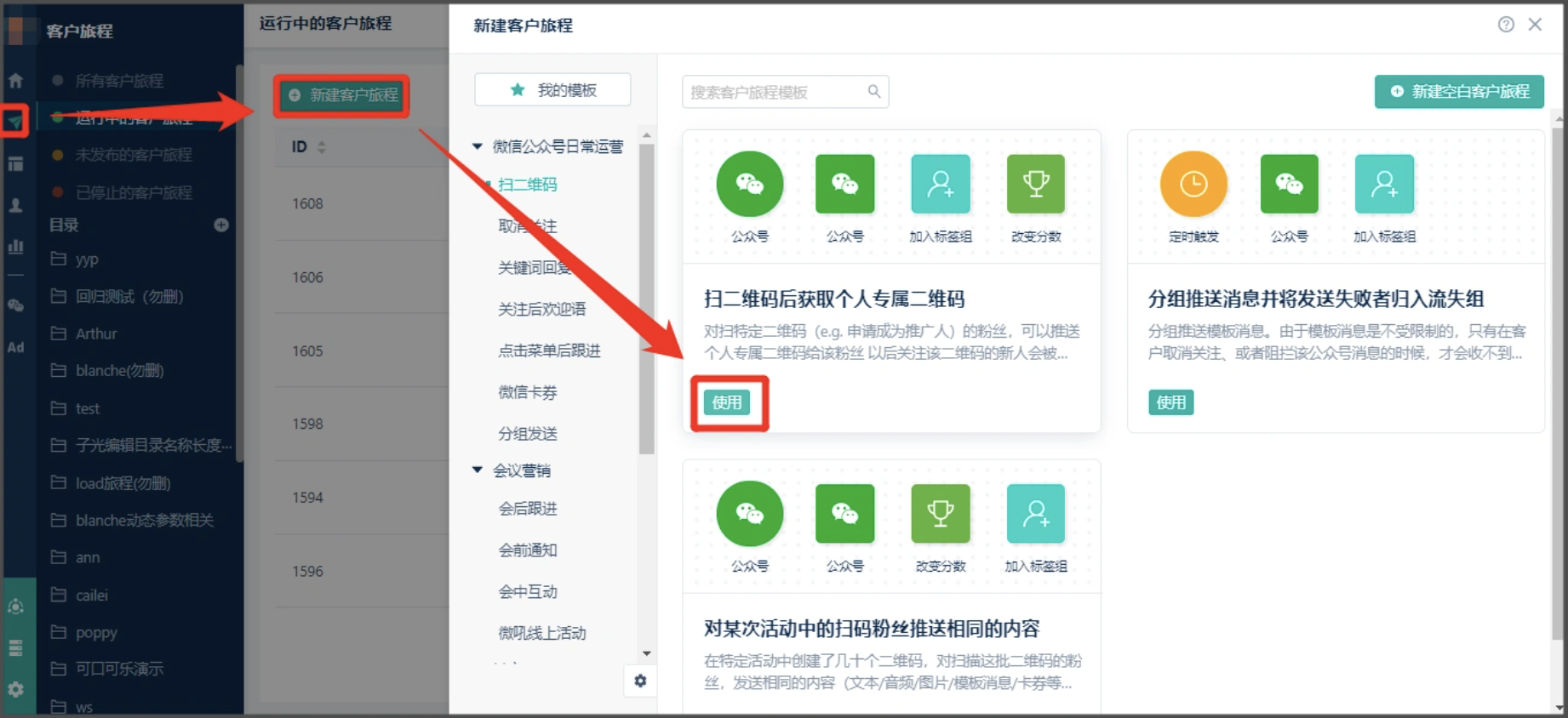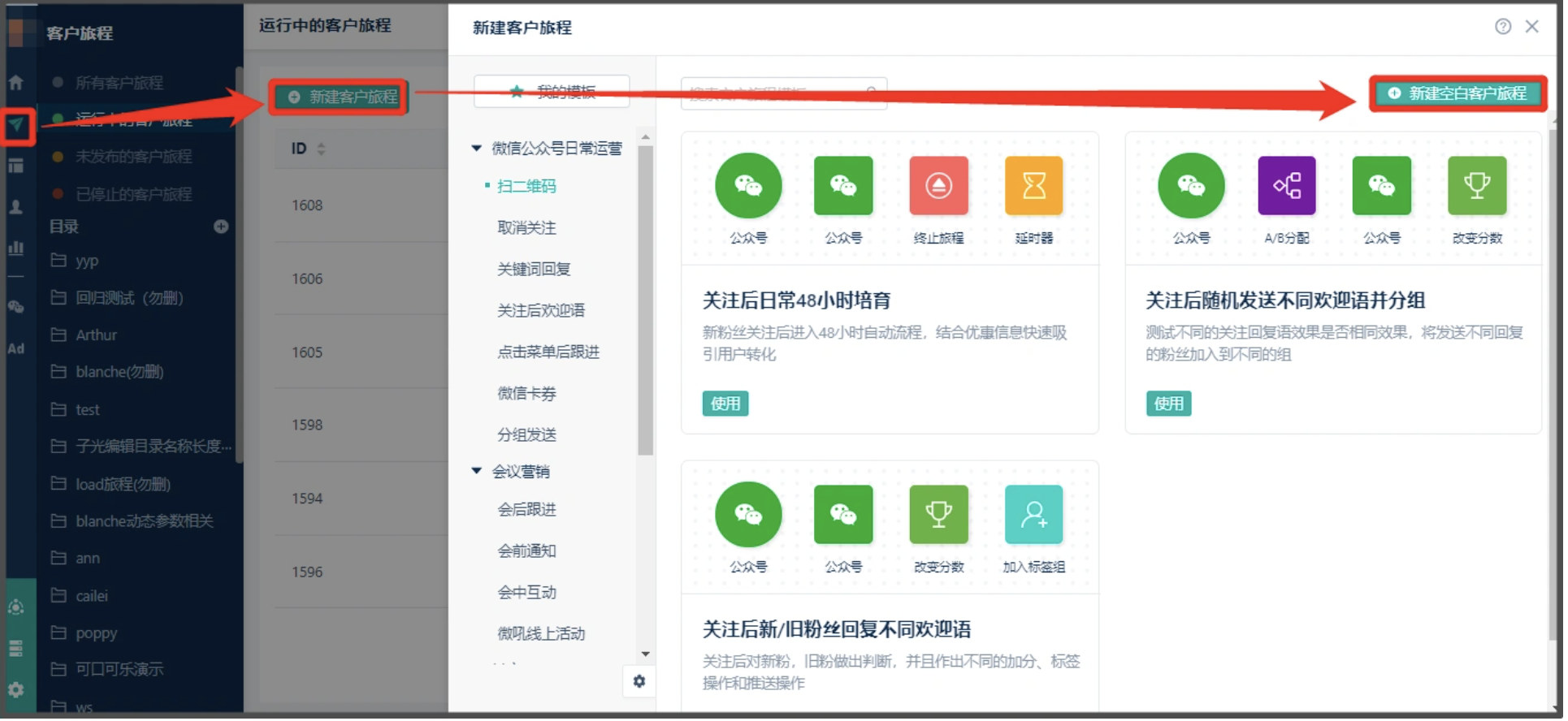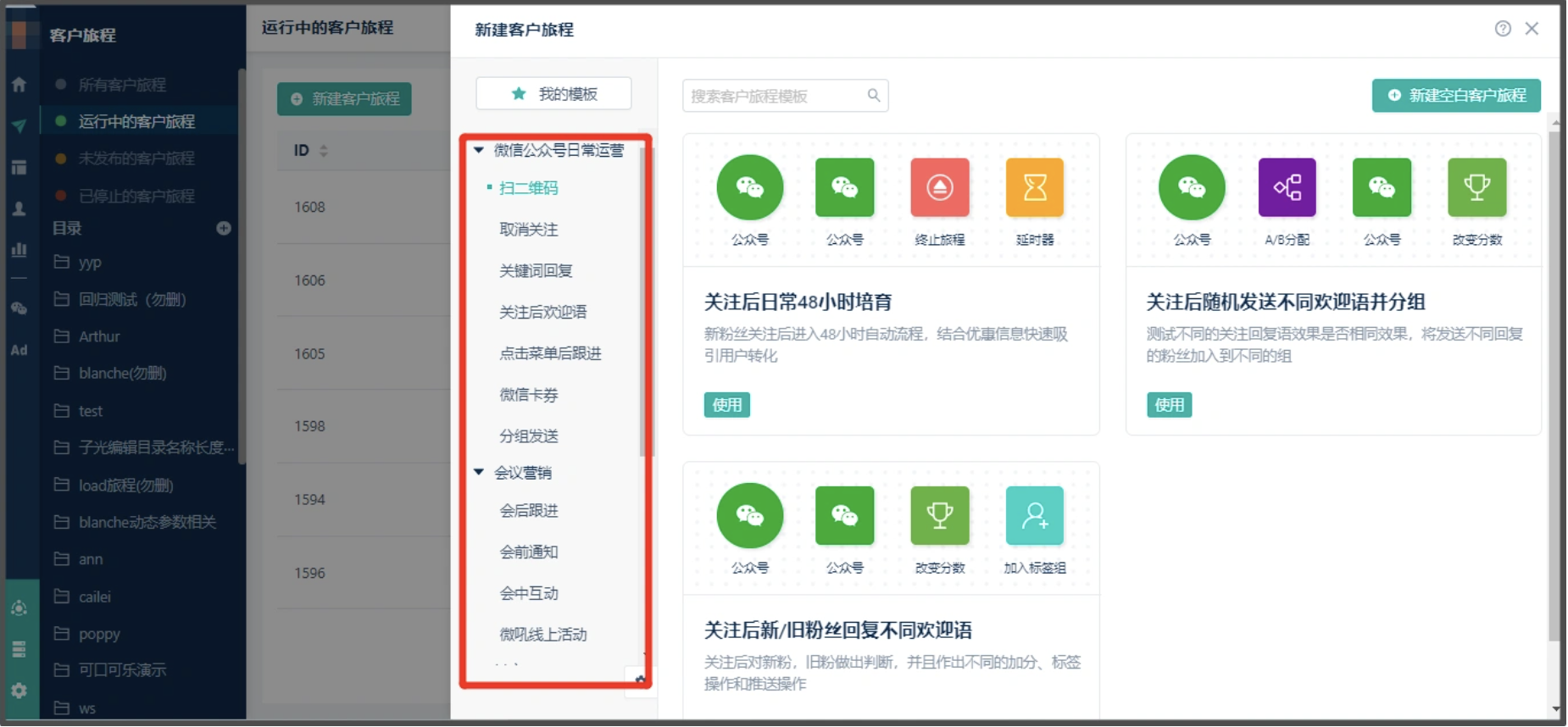客户旅程模板说明
更多客户旅程模版说明可查看《使用逻辑说明》、《如何创建客户旅程模版》。
直接创建一个客户旅程模板时,需要将此客户旅程保存为模板,直接点击右上方:【保存为客户旅程模板】,在弹出的窗口中输入【客户旅程名字】和【使用场景说明】
成功保存为客户旅程模板后,点击【直接创建客户旅程】后,在弹出的窗口中可以看到模板以及【使用场景说明】,如下图:
更多客户旅程模版说明可查看《使用场景说明》、《如何创建客户旅程模版》。
创建客户旅程后,在左上方可以点击【添加文本框】添加【客户旅程说明】
添加【客户旅程】说明,单击注解符号,将弹出“客户旅程使用逻辑说明”窗口如下图:
- 若操作员使用模板创建的【客户旅程】,会看到模板中带有的注解,即客户旅程模板说明窗口的“使用逻辑说明”。操作员可以根据需要继续编辑注解,注解可以跟随客户旅程保存、发布;跟随模板保存。
- 若操作员直接创建的【客户旅程】,【客户旅程】注解窗口的无注解内容,可以添加注解,注解可以跟随客户旅程保存、发布;跟随模板保存。
发布状态的客户旅行注解可以修改。
更多客户旅程模版说明可查看《使用逻辑说明》、《选择已有客户旅程模版》。
创建专属模板
您可以点击【所有客户旅程】或【运行中的客户旅程】或【未发布的客户旅程】或【已停止的客户旅程】中已创建的客户旅程,保存为模板,方便以后使用该模板快速创建客户旅程。 点击如下按钮可以保存模板:
选择【客户旅程】,如下:
确认模板信息,添加模板描述,点击确定,即可创建为模板。如下:
使用模板创建客户旅程
点击客户旅程列表页右上角【创建客户旅程】按钮;
系统跳转客户旅程创建页面,并展示创建客户旅程选项弹框;
用户搜索所需客户旅程模板,点击模板行【使用模板】按钮,系统关闭弹窗,将模板展示在客户旅程页面;
使用客户旅程模板
如果您不使用模板创建客户旅程,请选择【直接创建旅程】。
直接创建客户旅程
更多客户旅程模版说明可查看《使用逻辑说明》、《使用场景说明》。
路径:【客户旅程】-【创建客户旅程】-弹出的窗口中选择合适的“客户旅程”
如不合适,可以直接点击右上方的【新建空白客户旅程】,如下:
客户旅程模版有两种供选择:
- 我的模版:点击“我的模版“按钮可选择使用客户自主创建的模版,也可删除模版;
- 系统推荐模版:可在左方目录下选择使用系统推荐的模版。