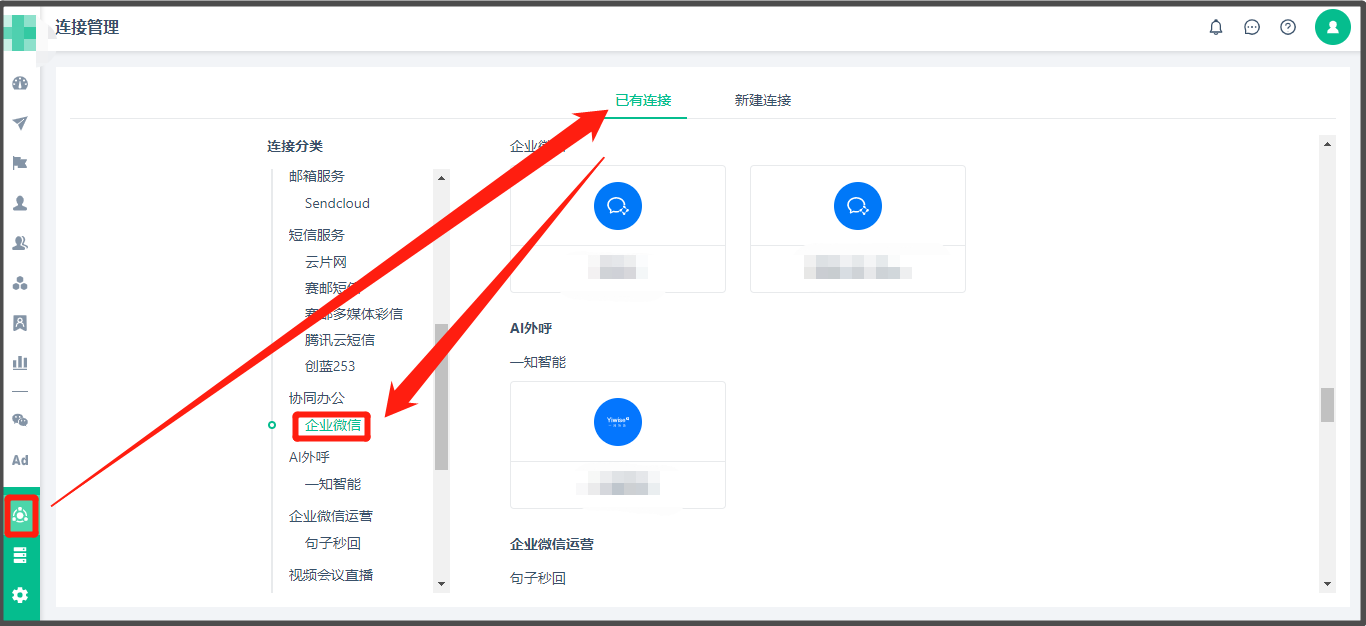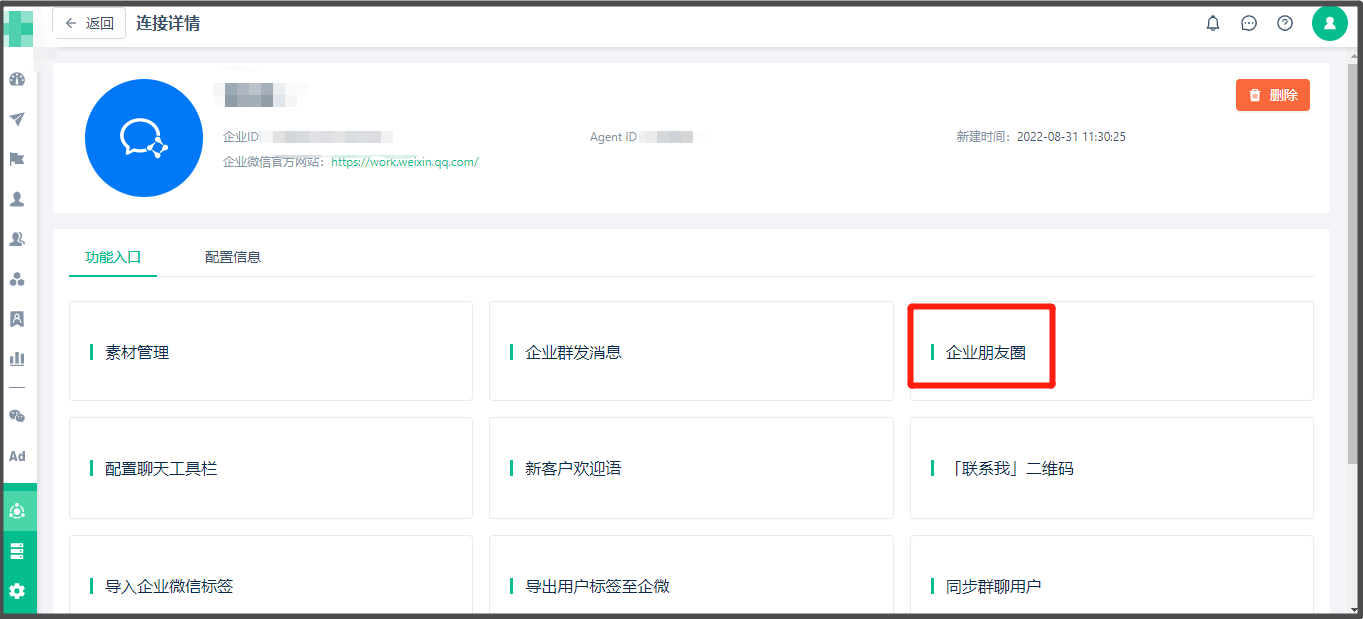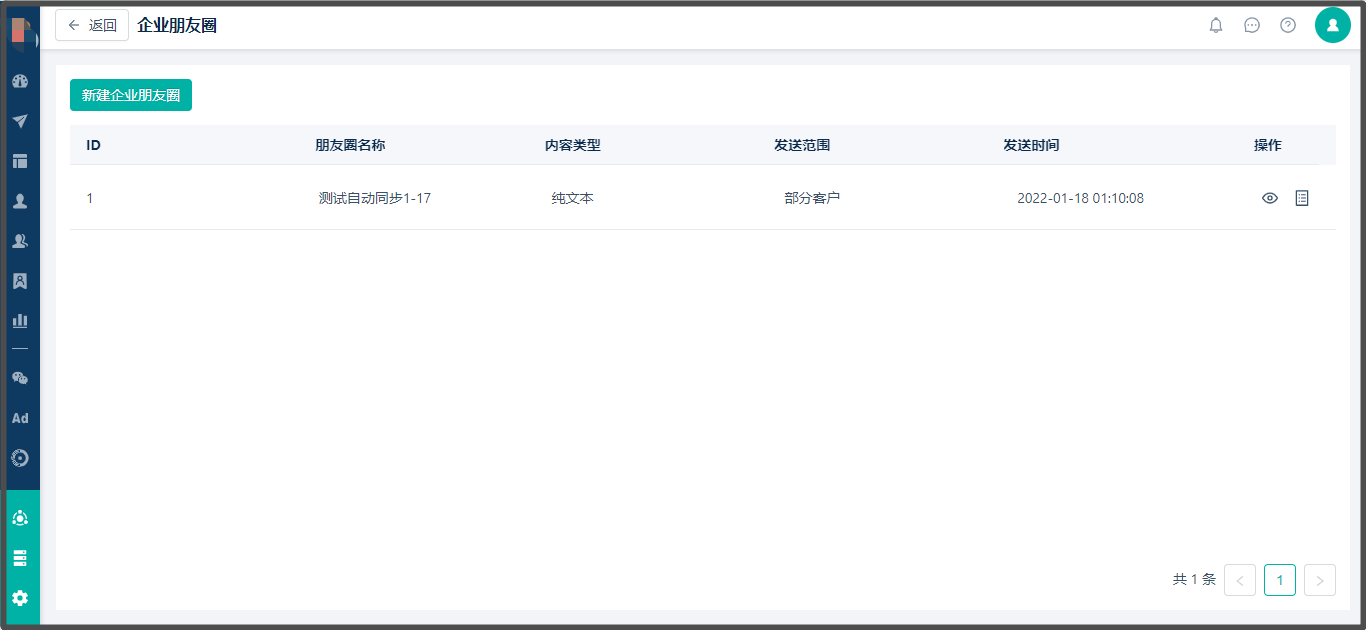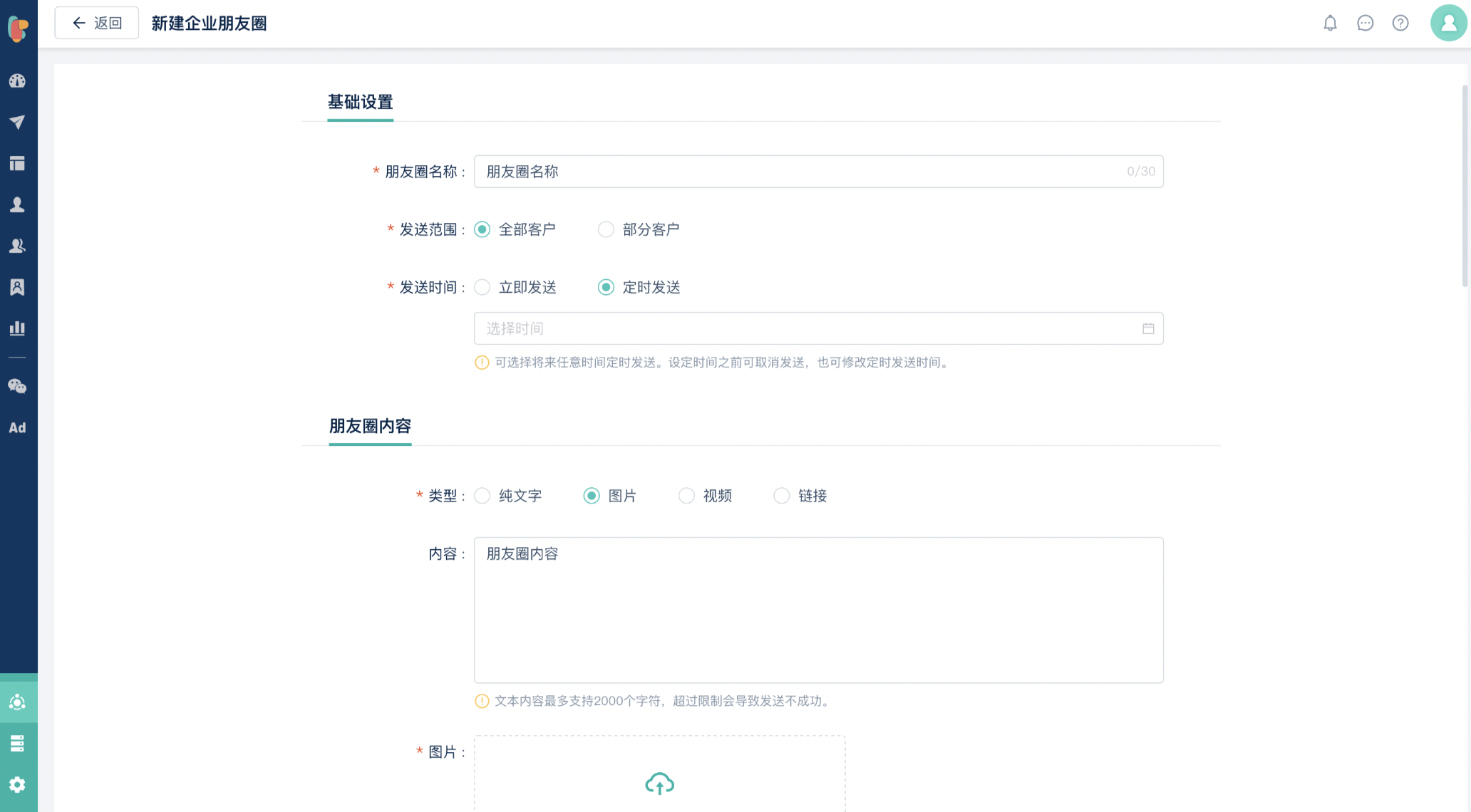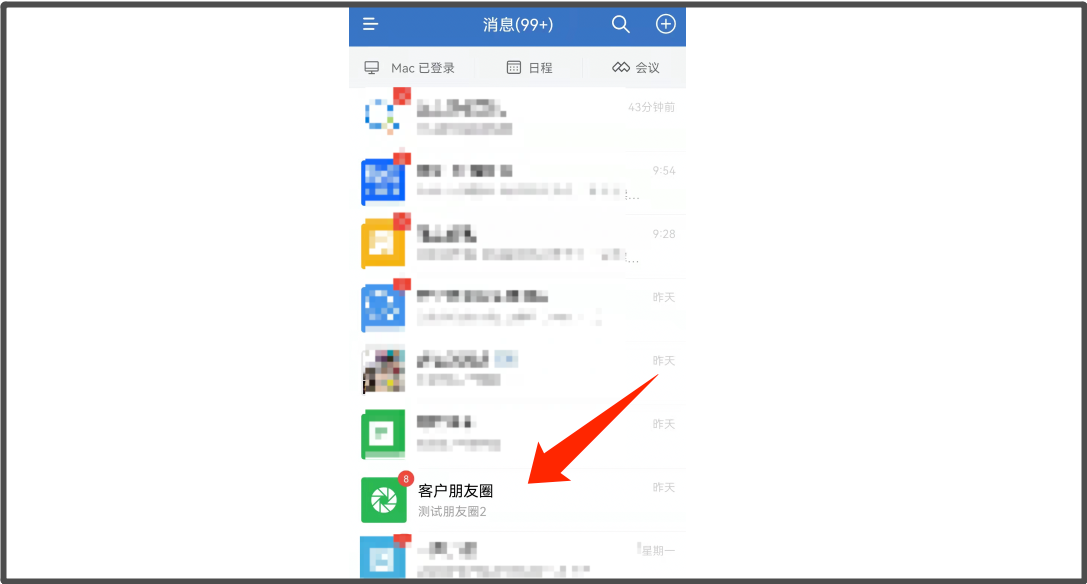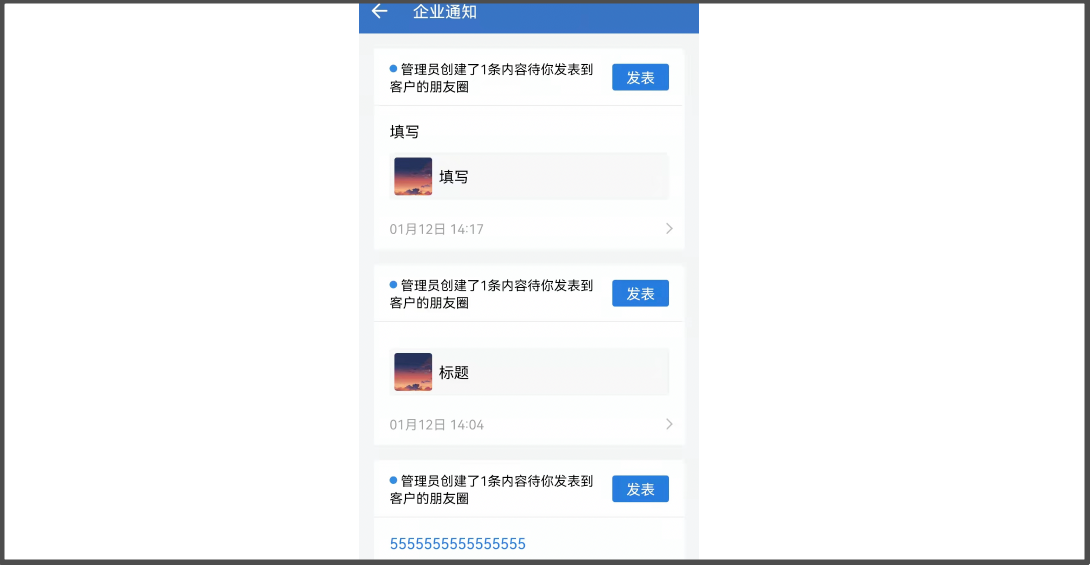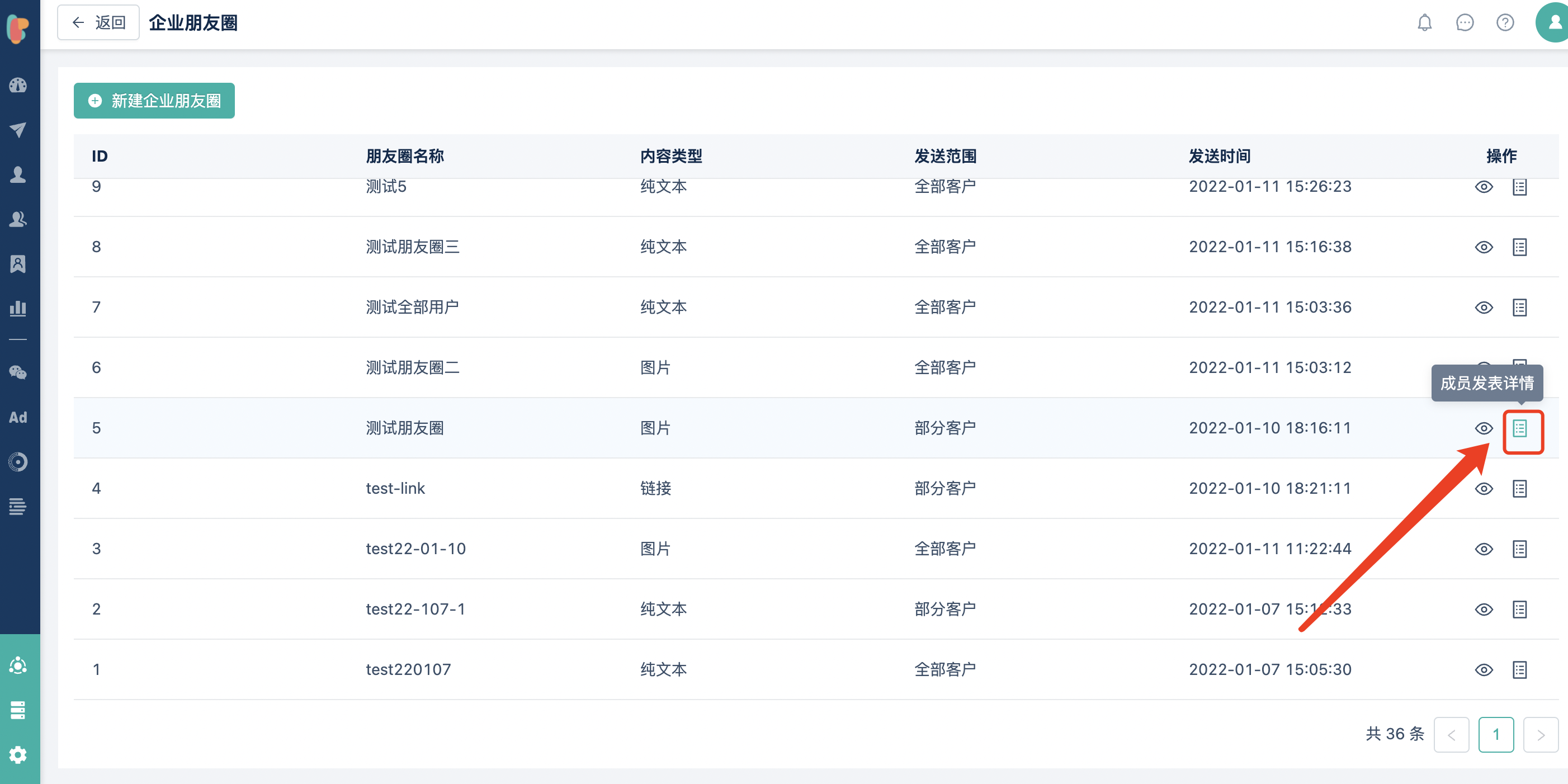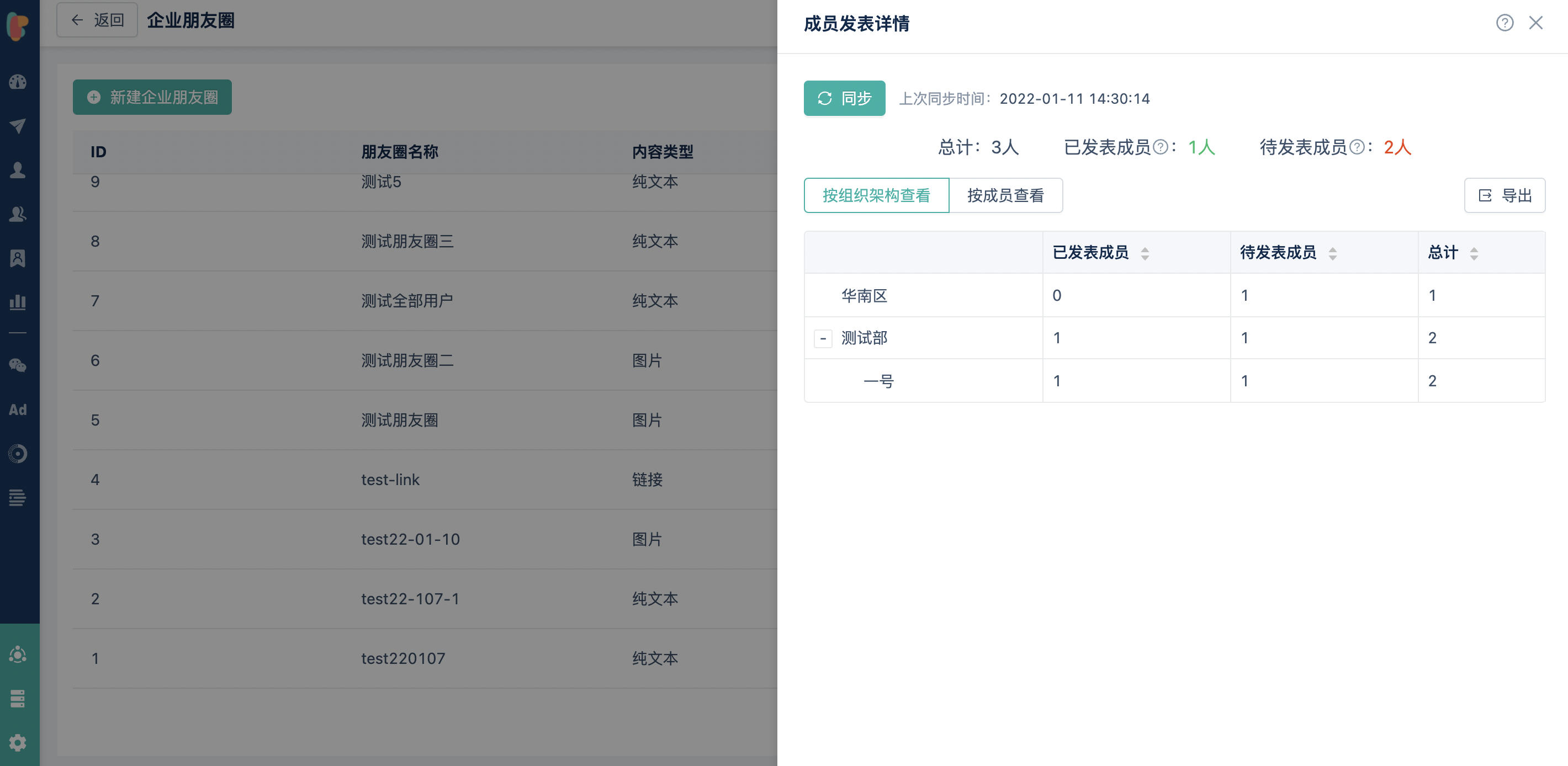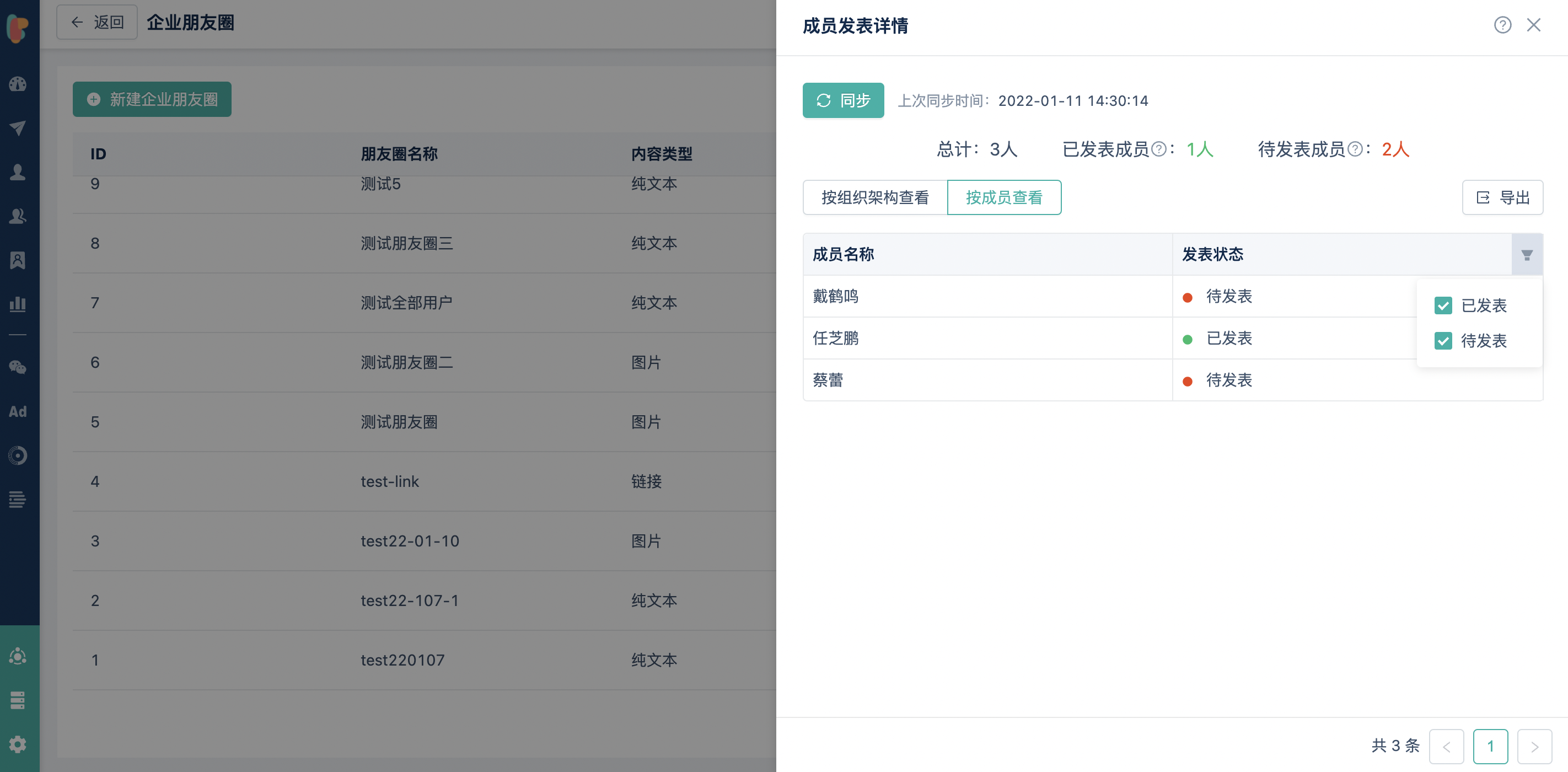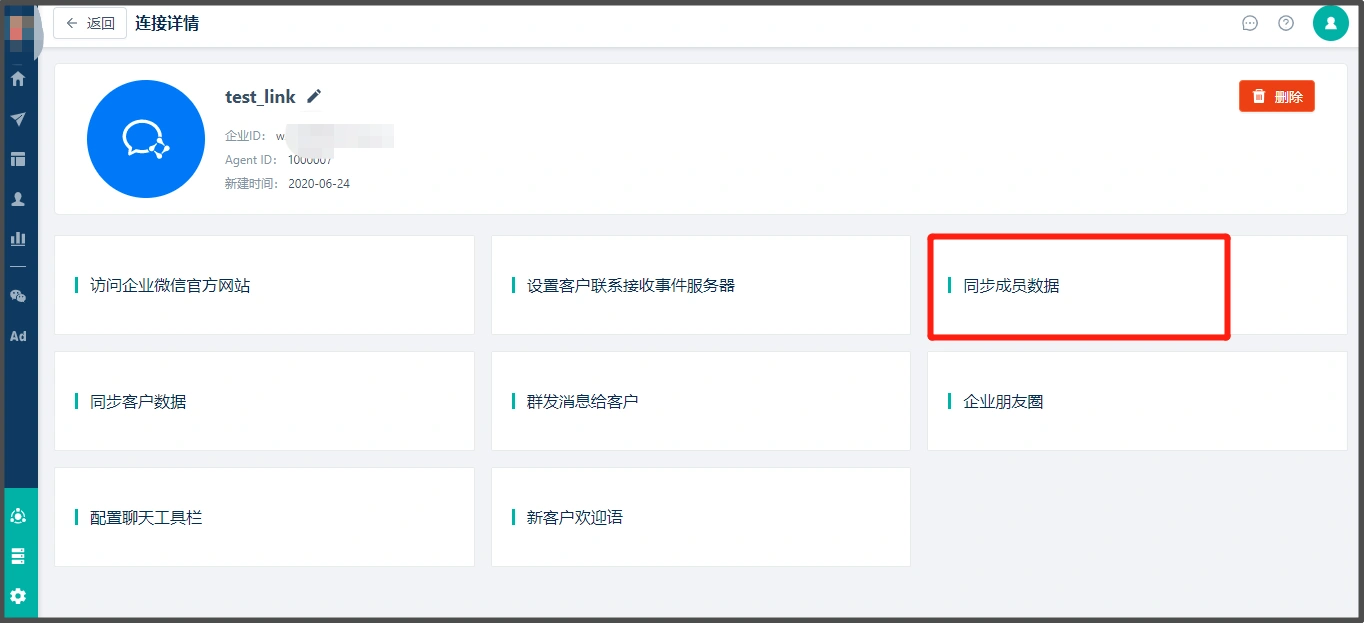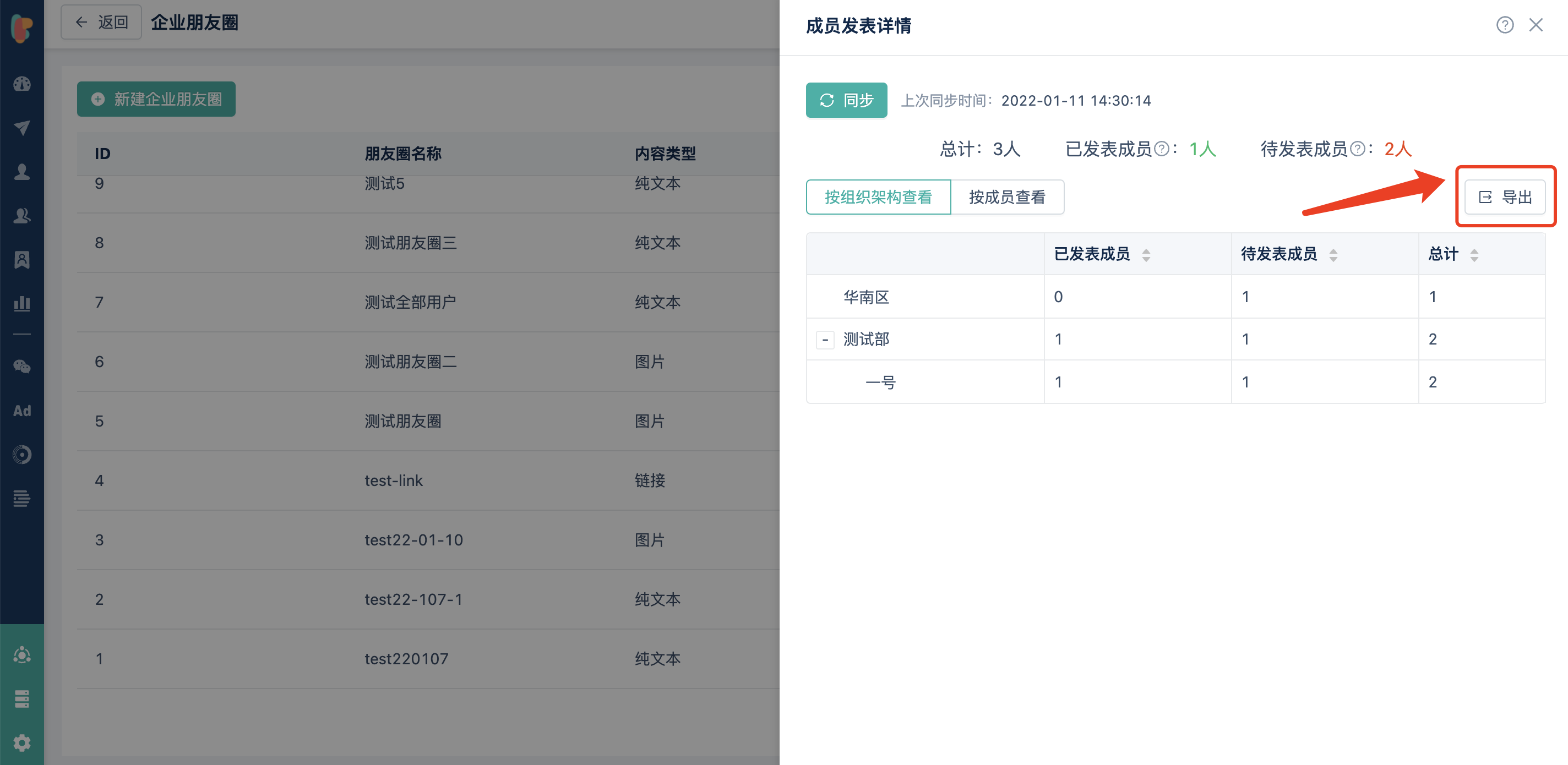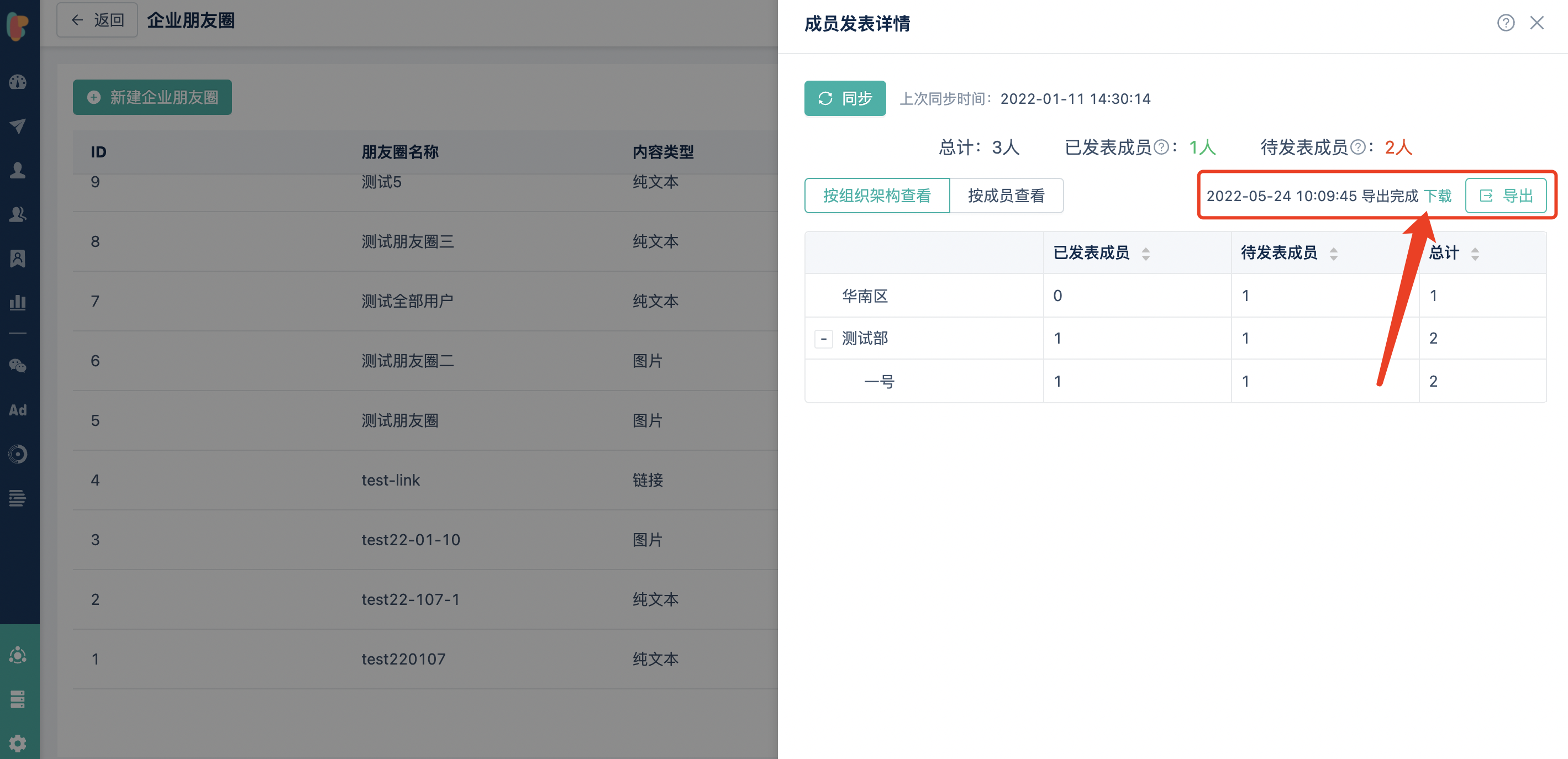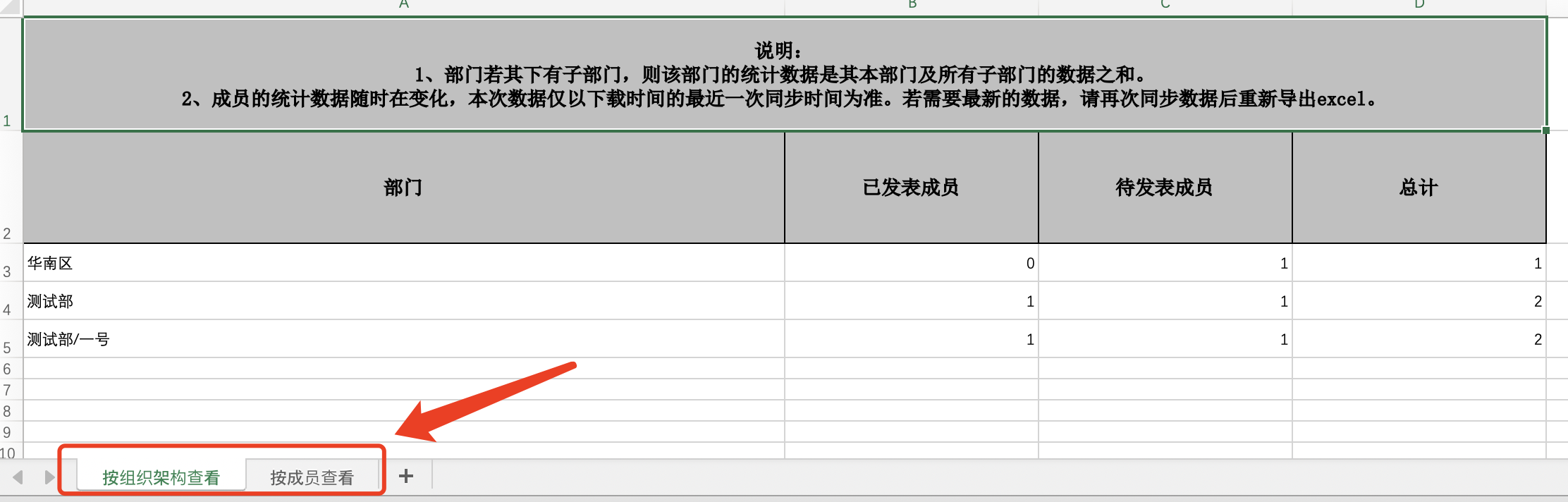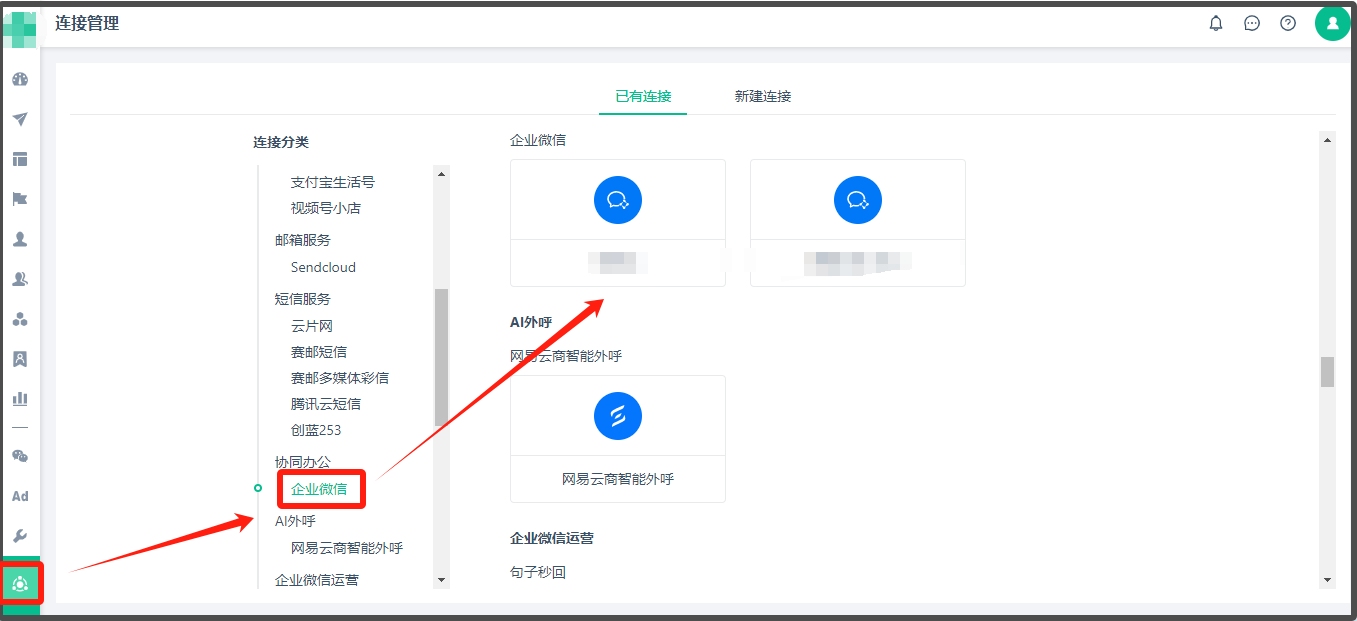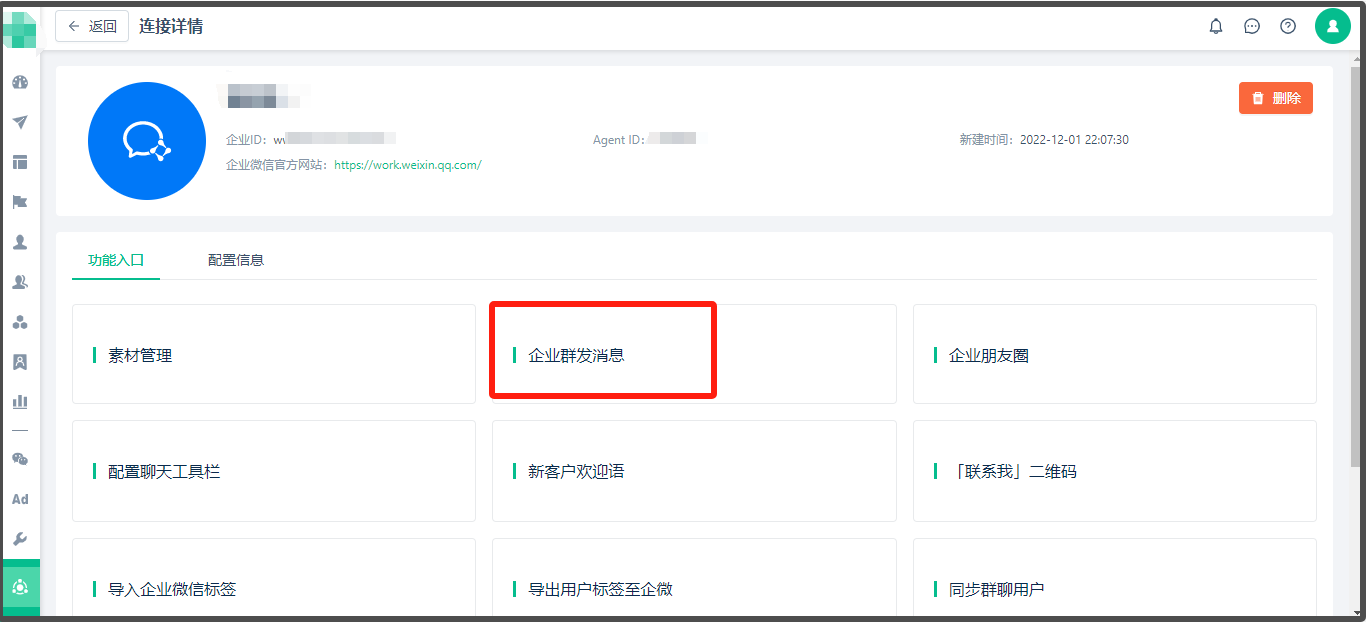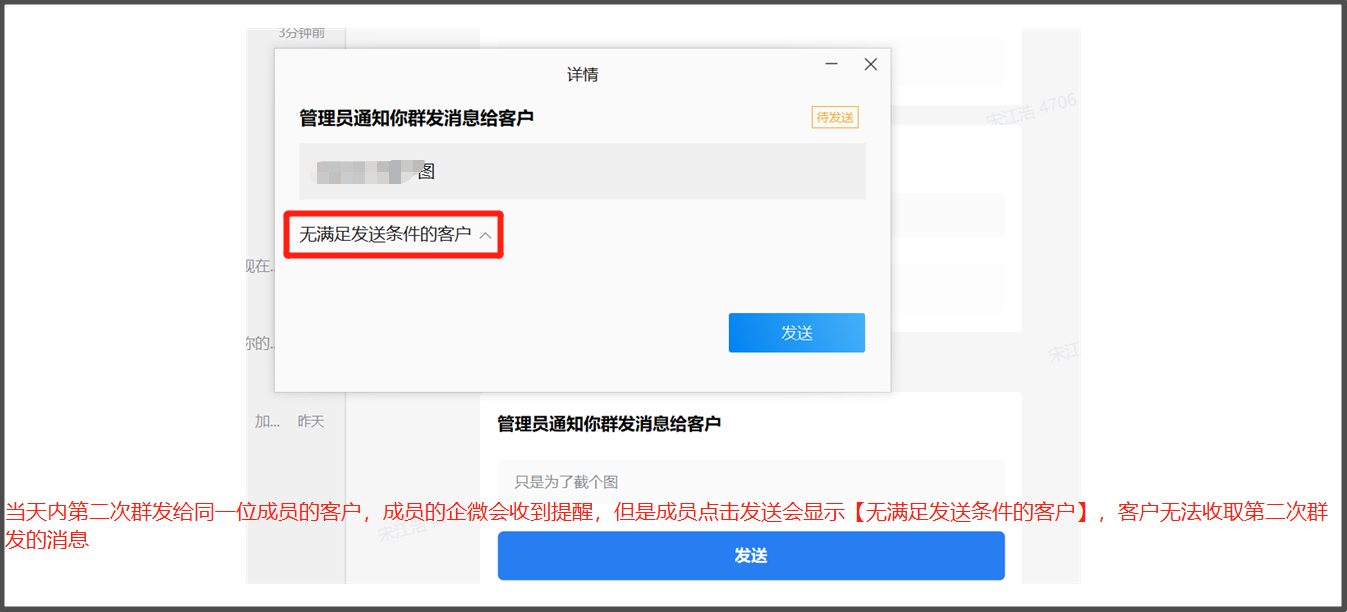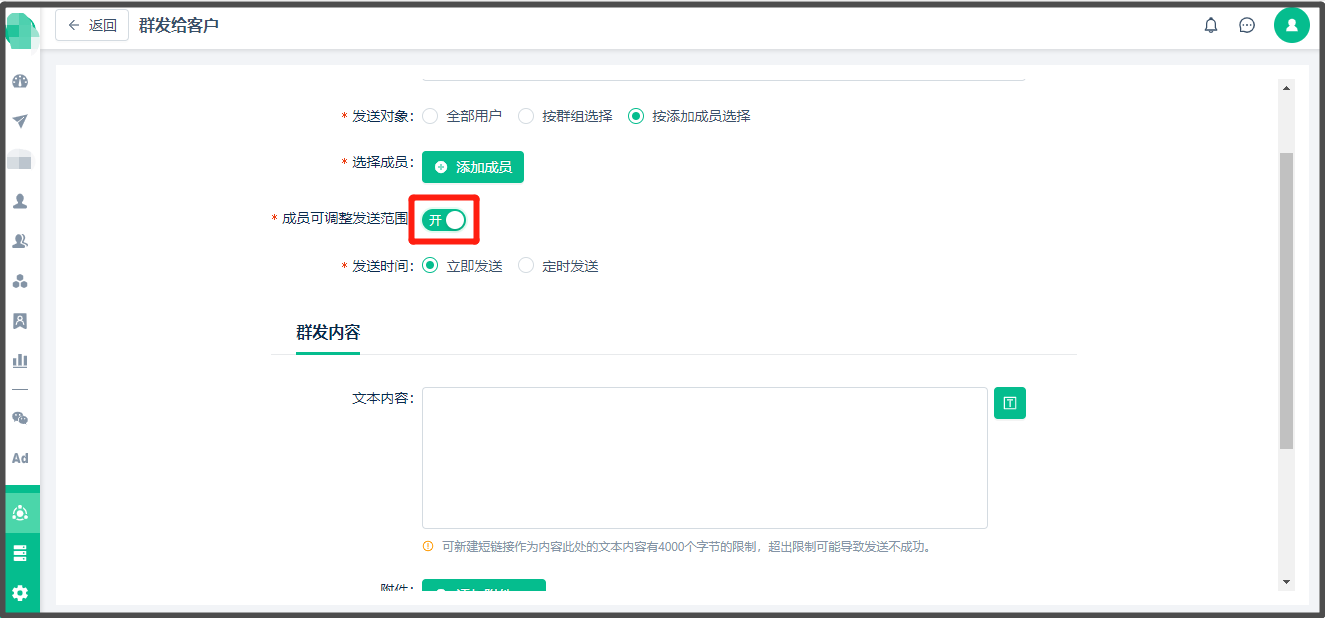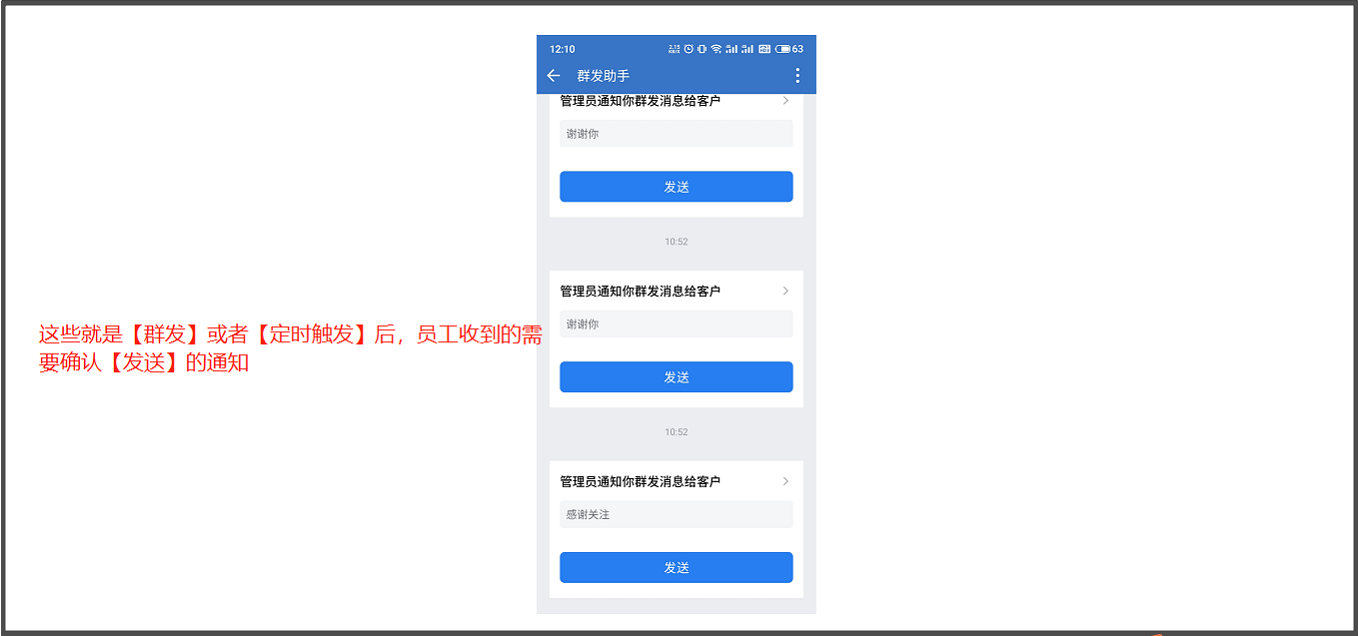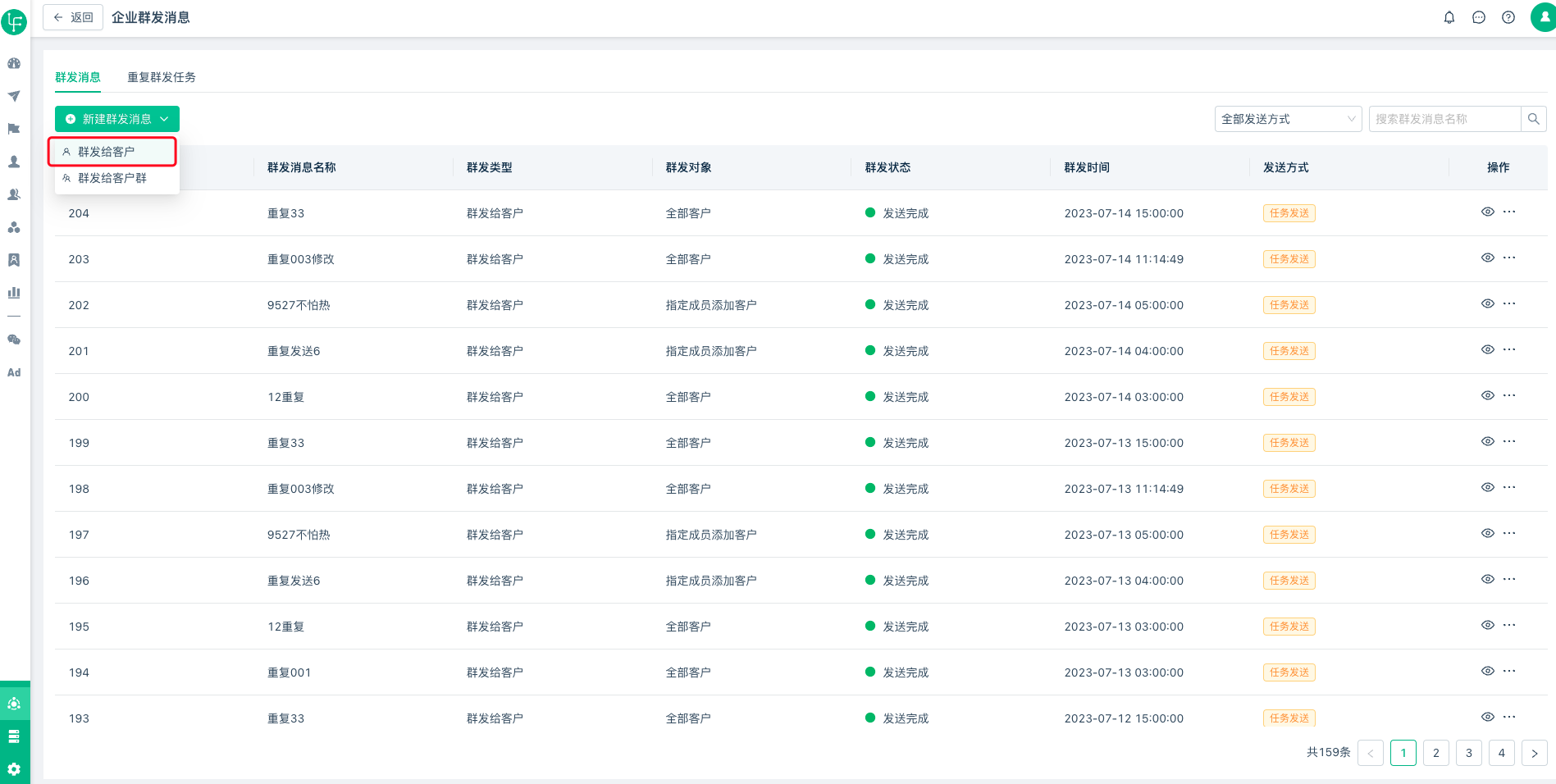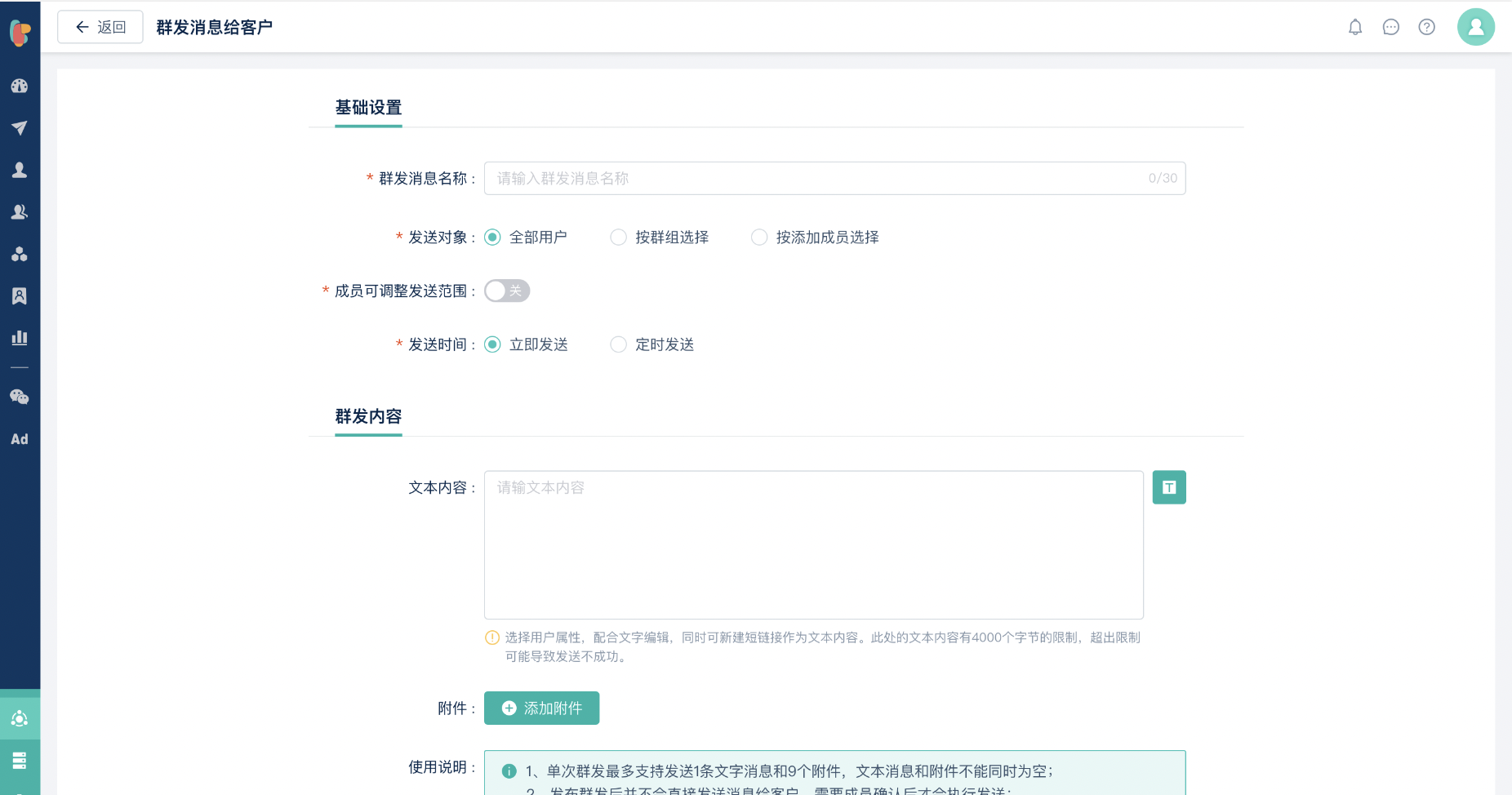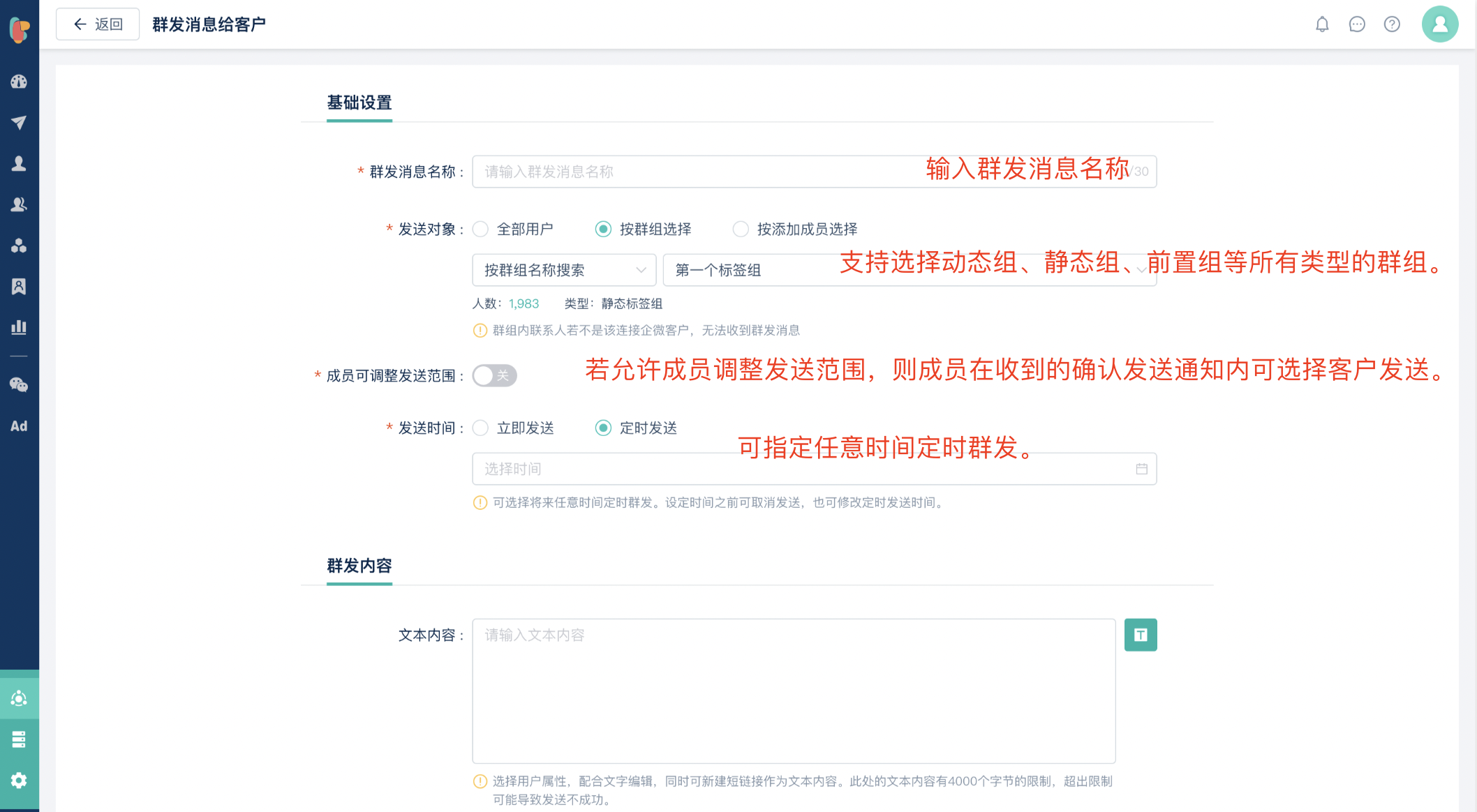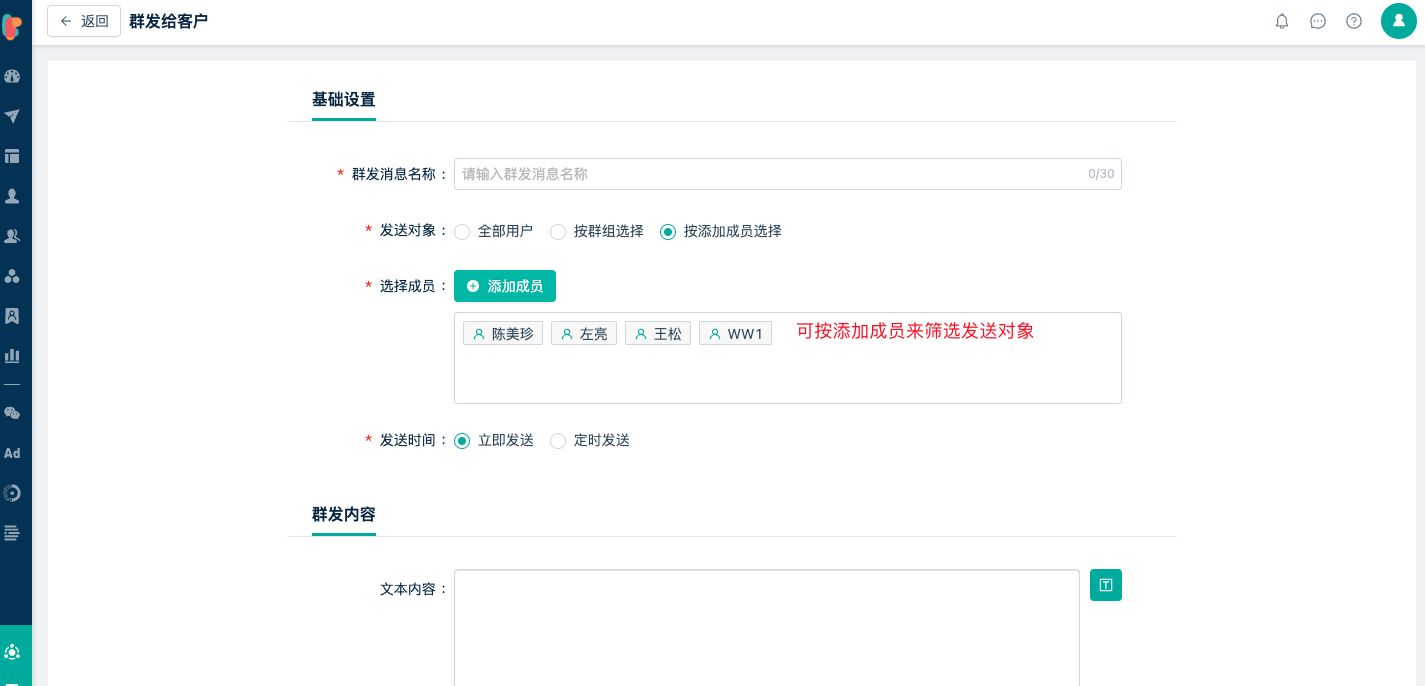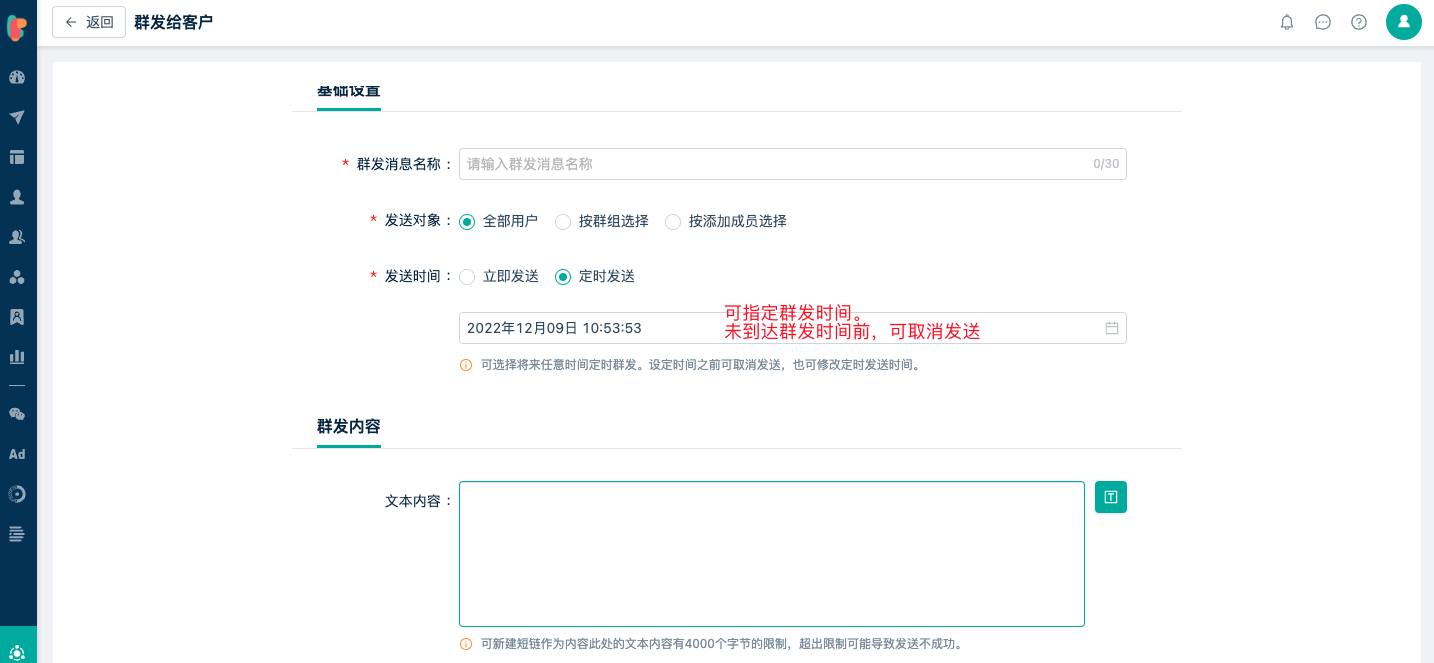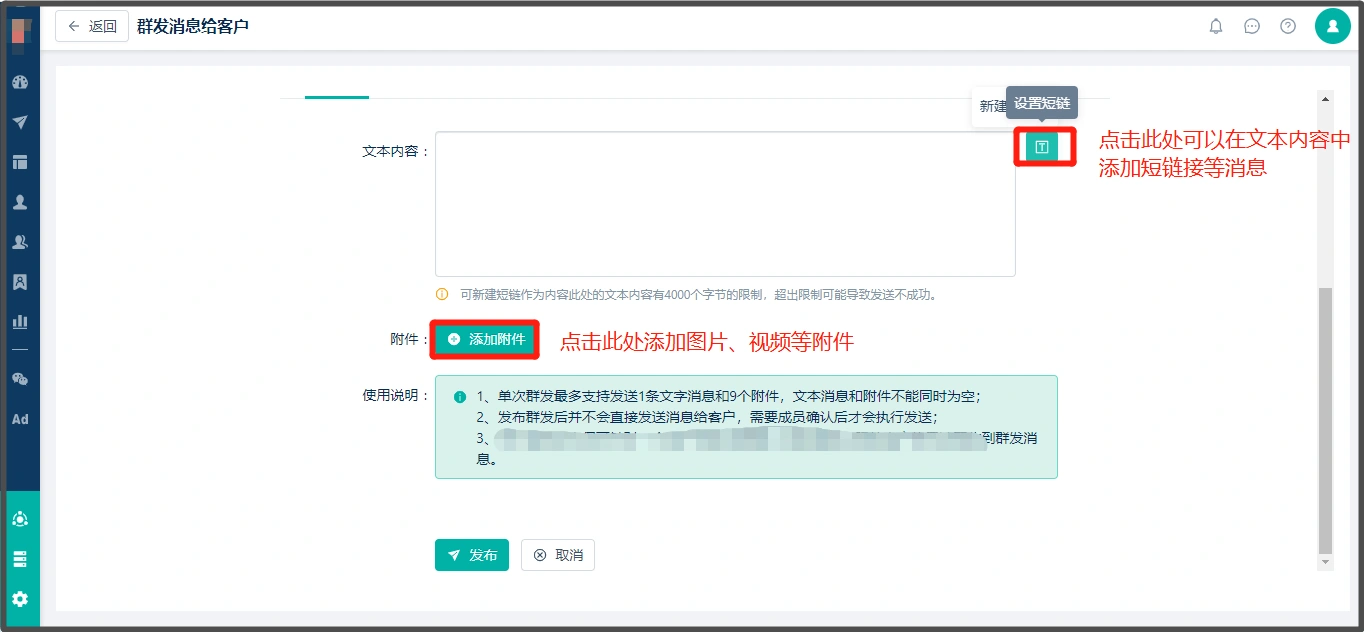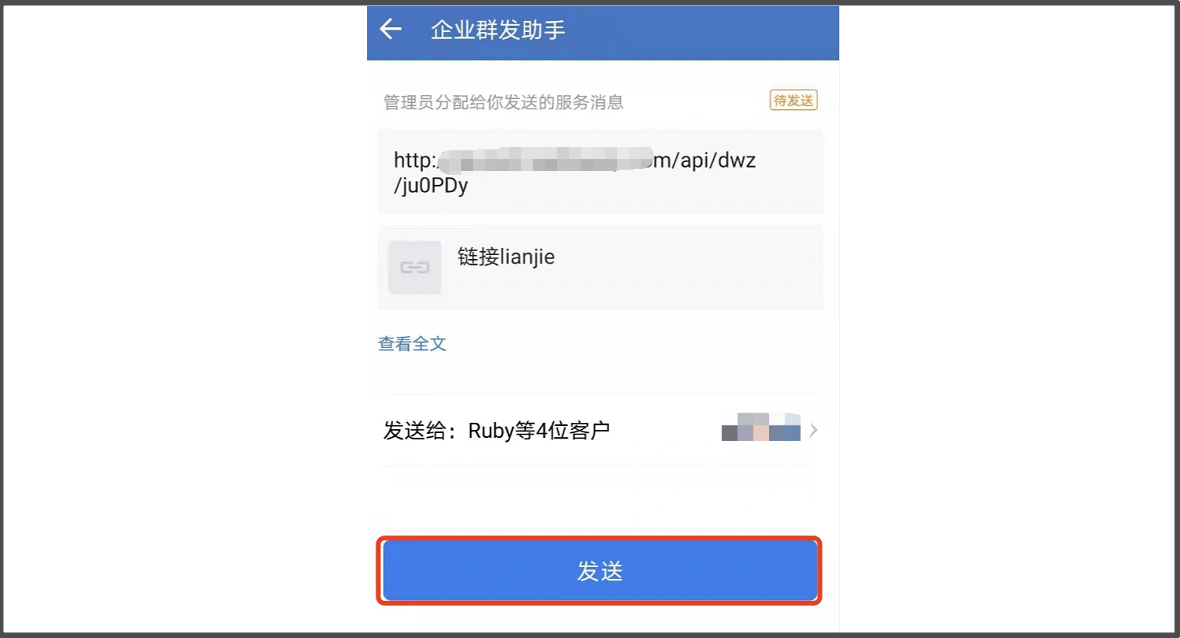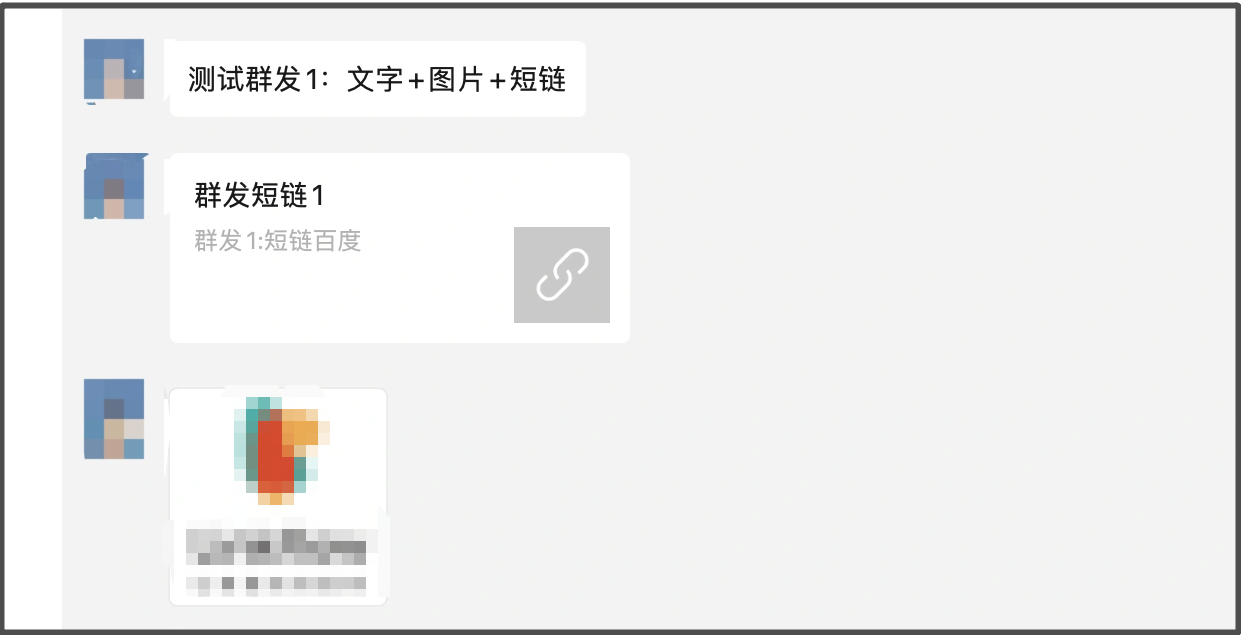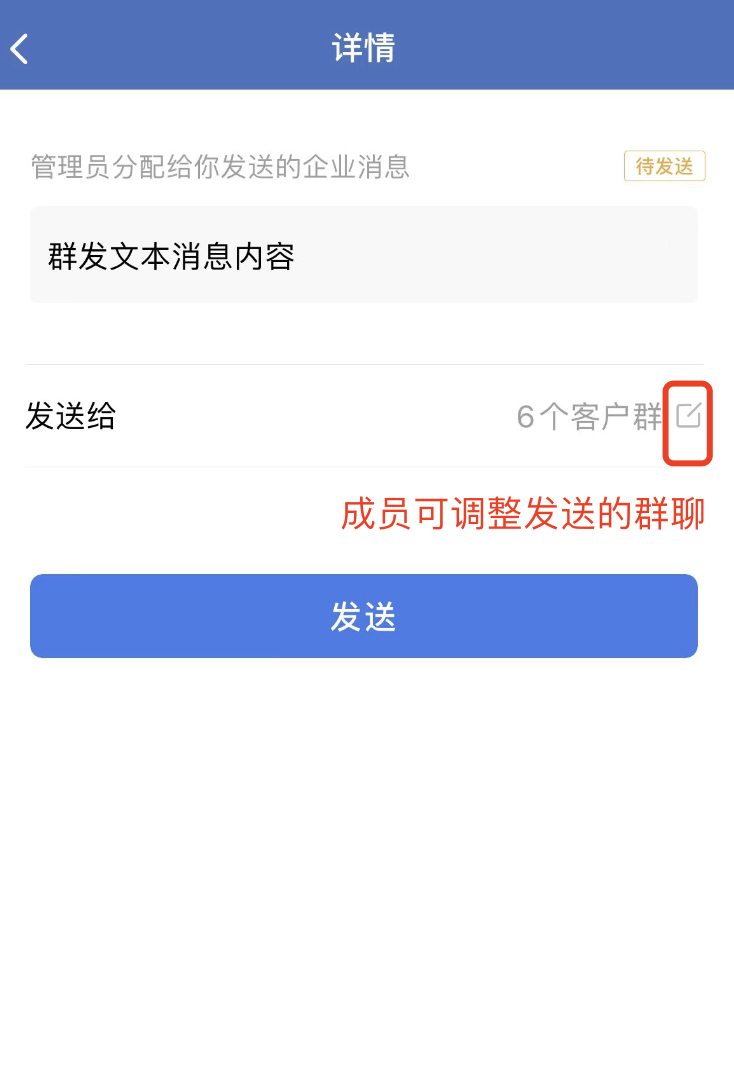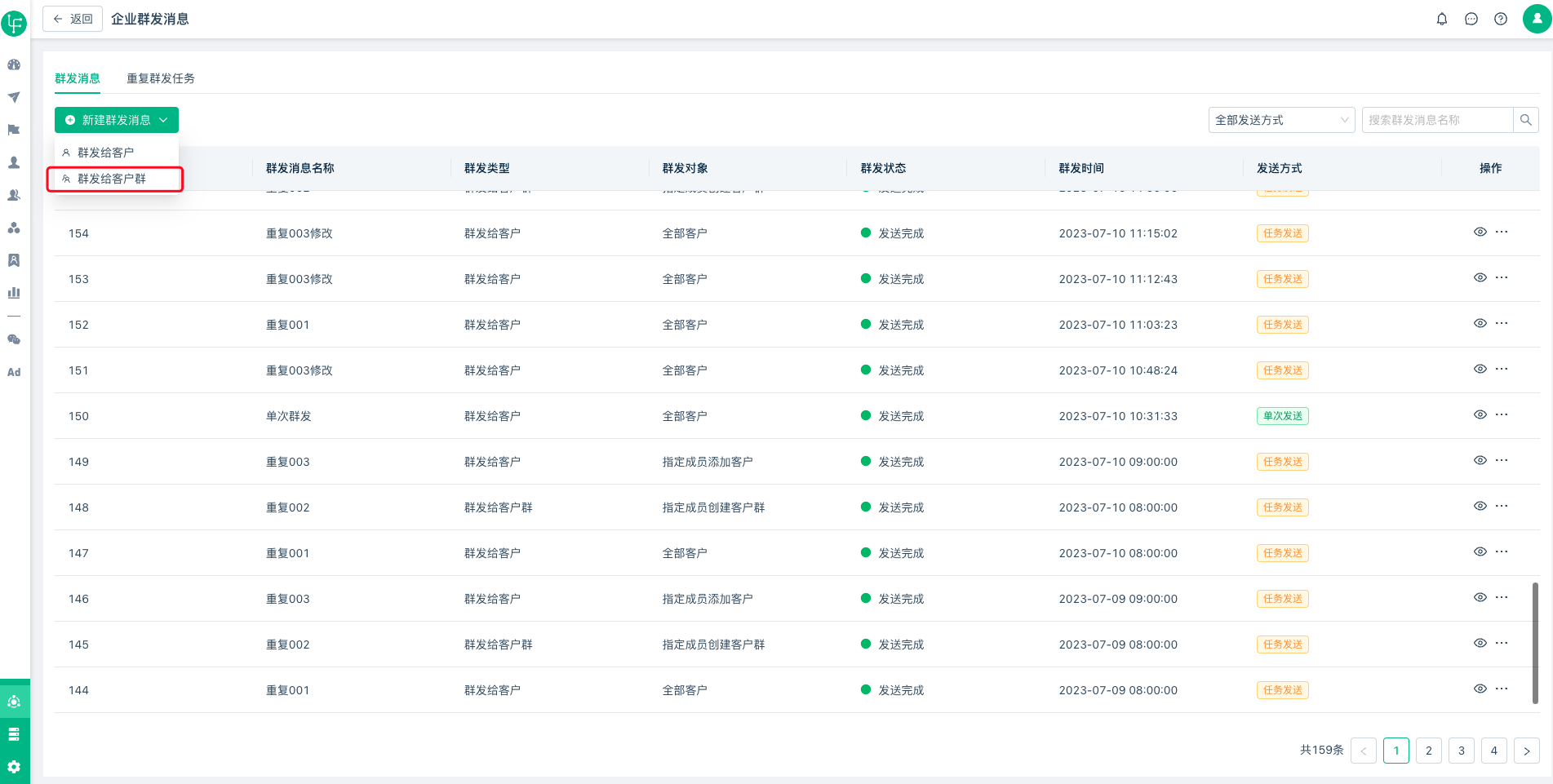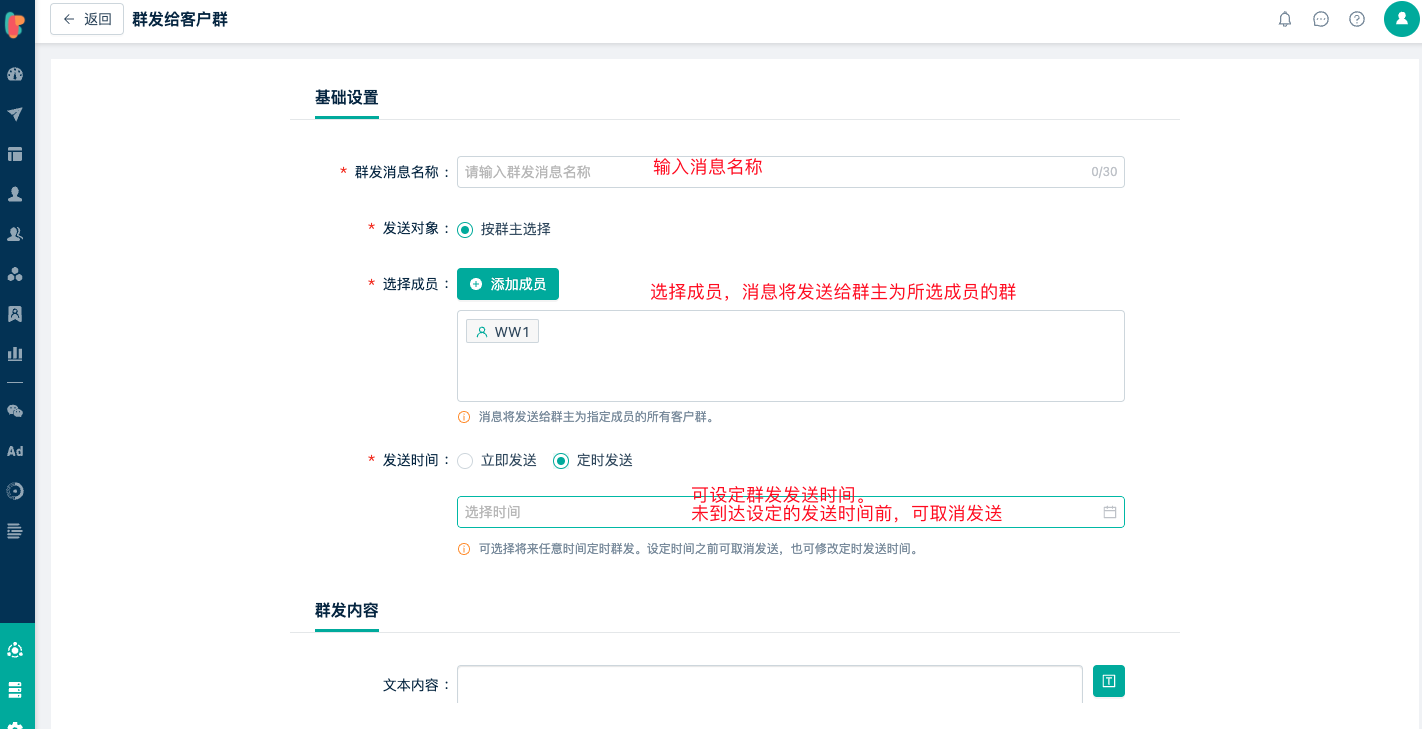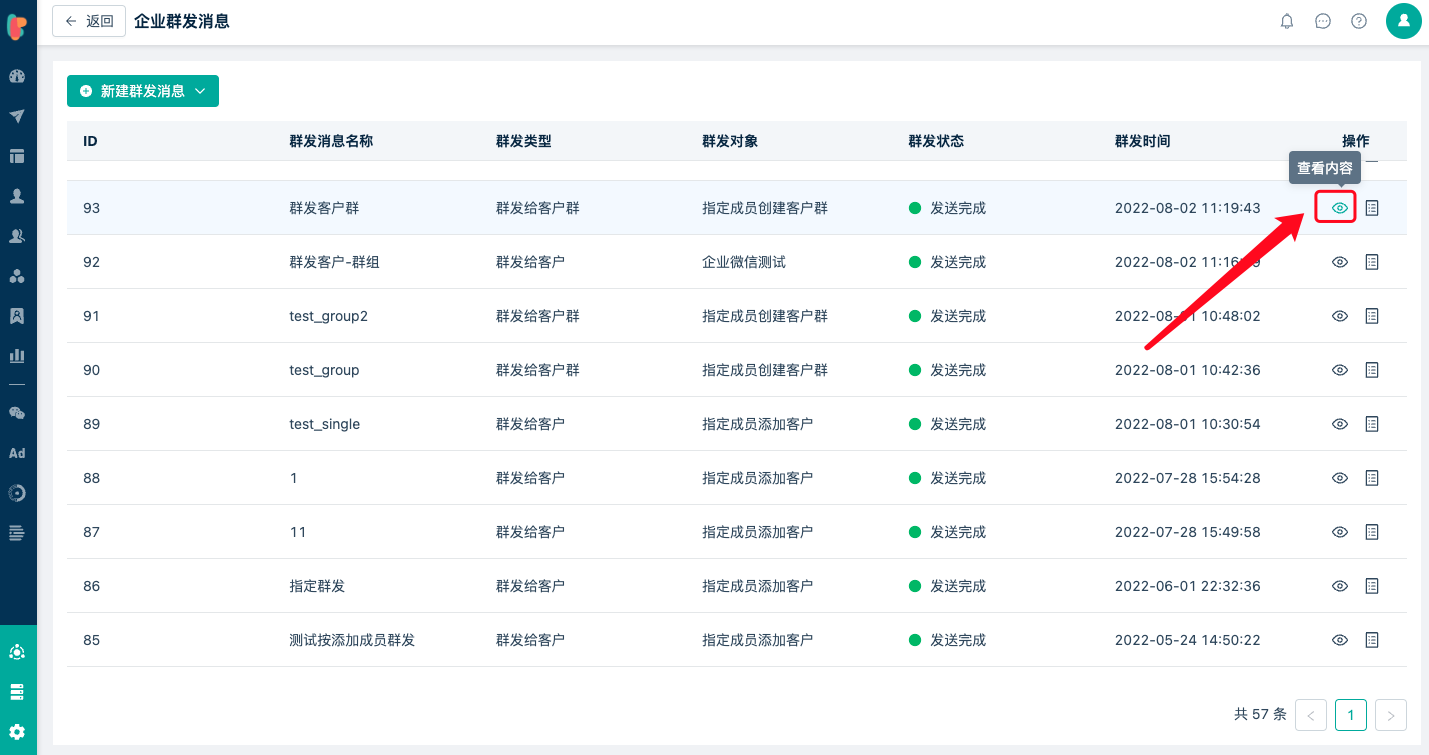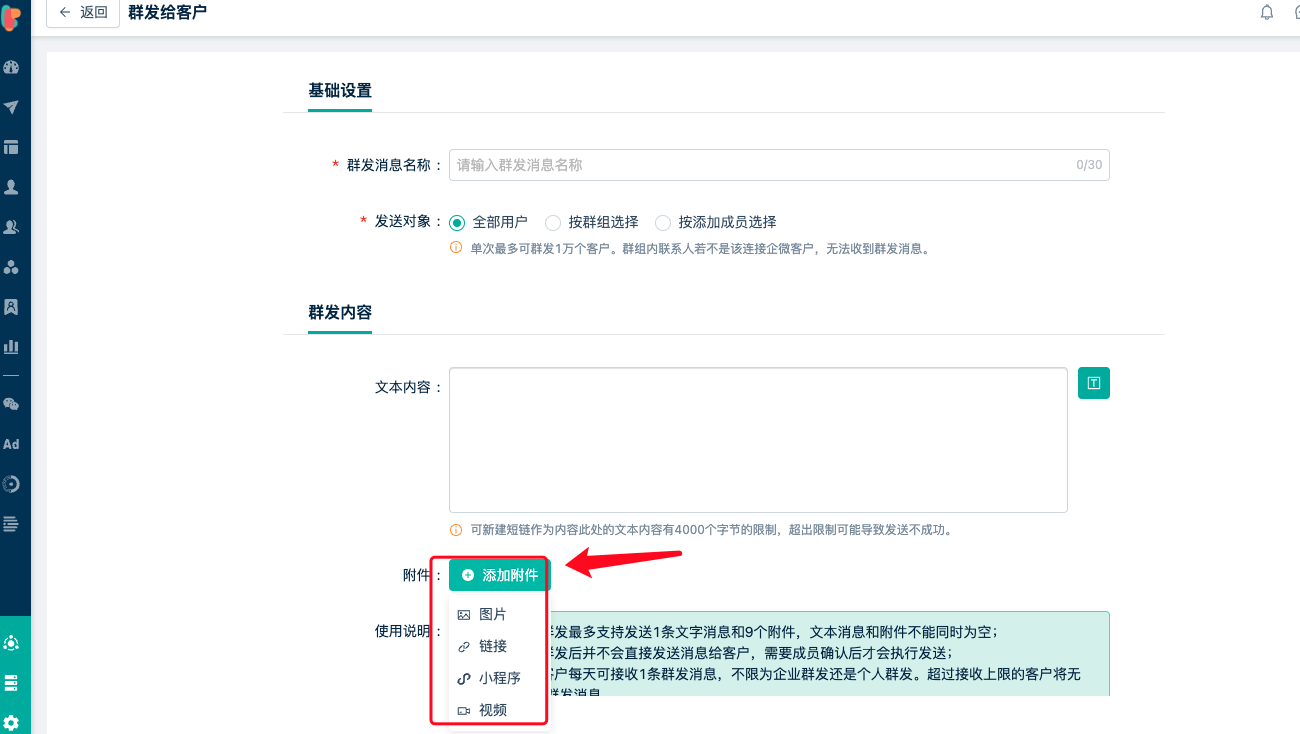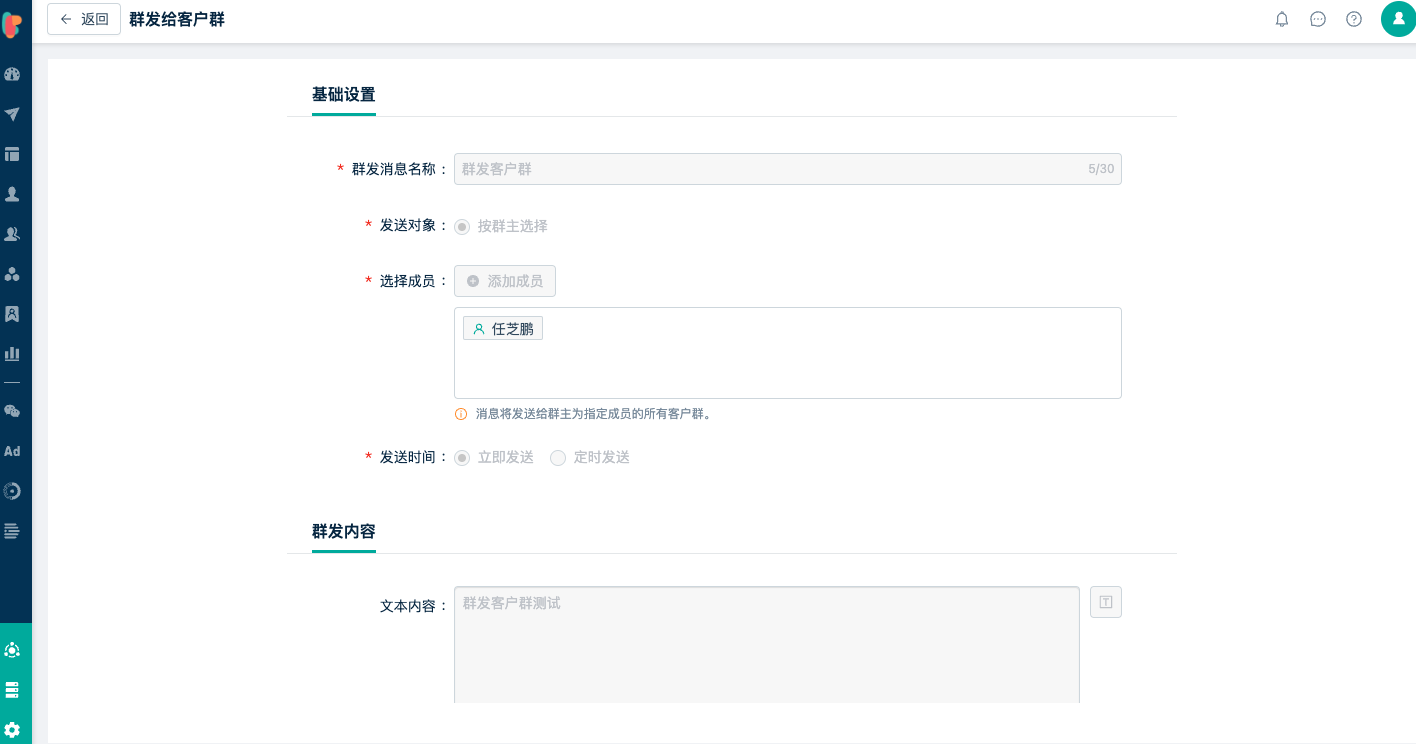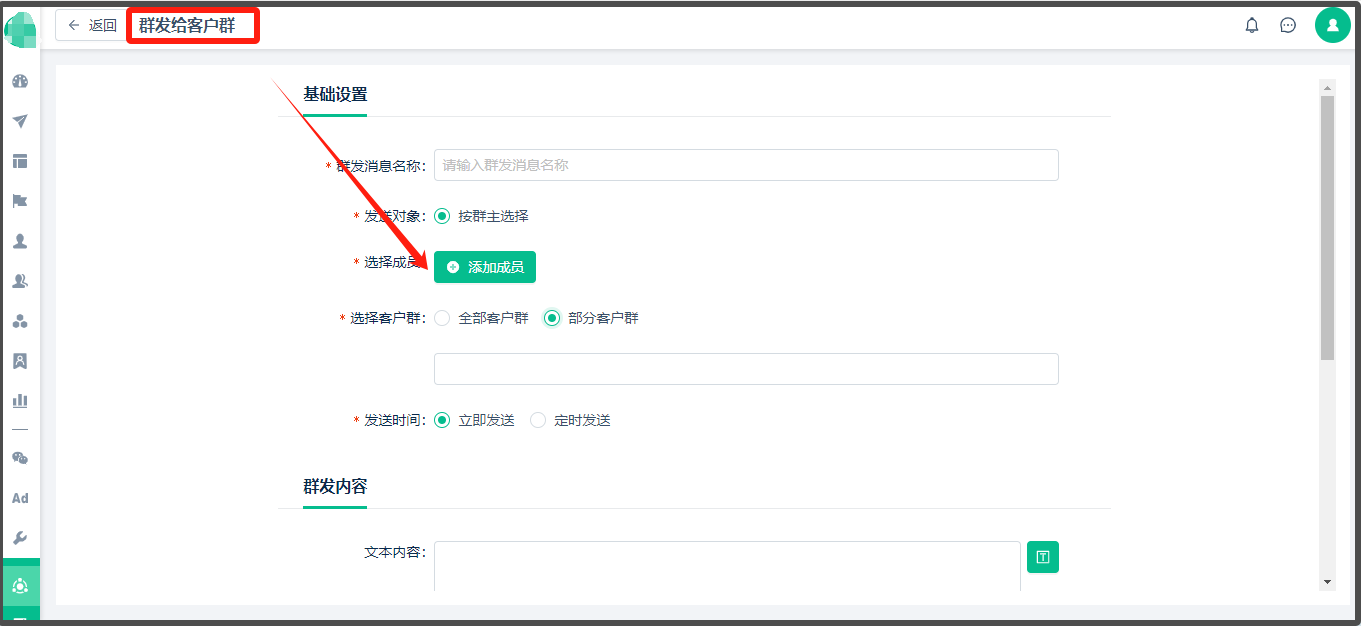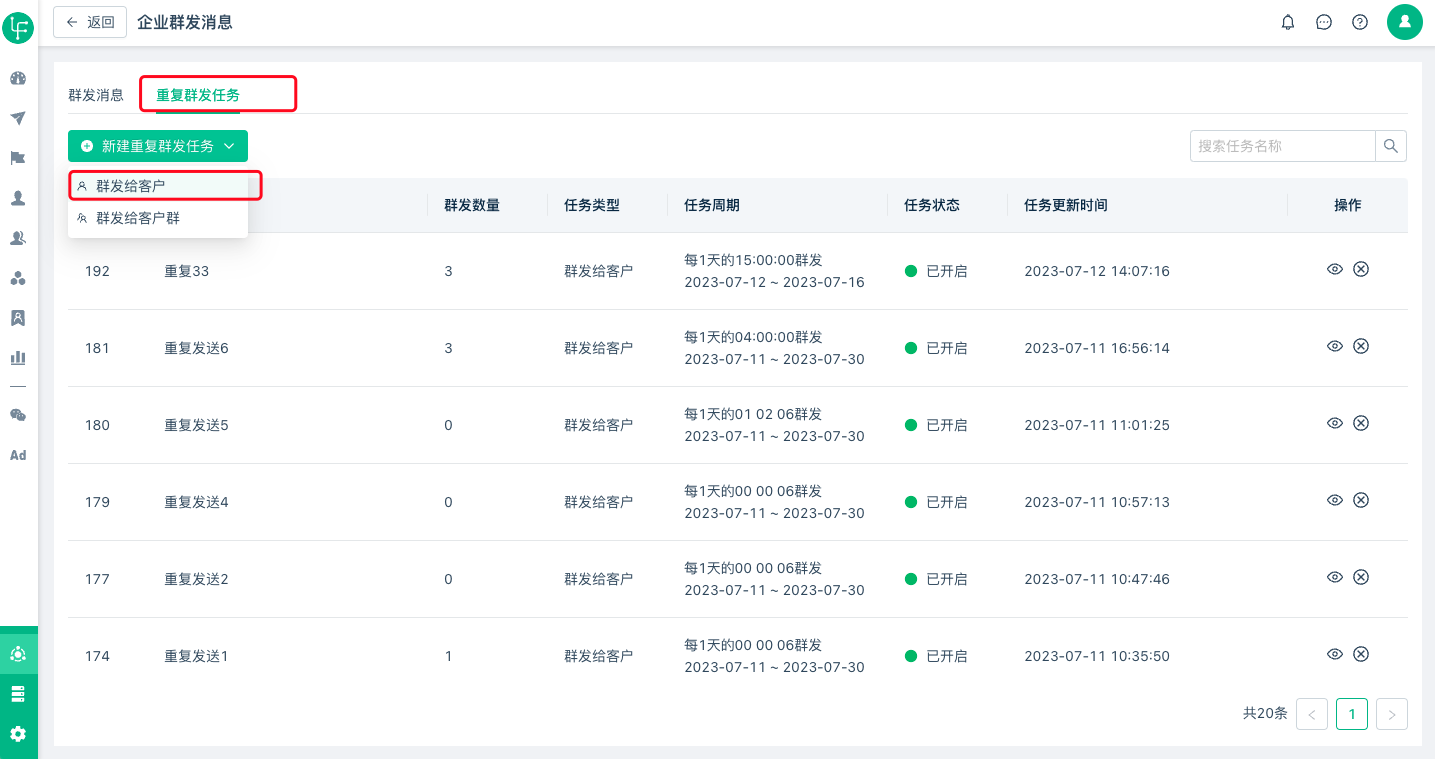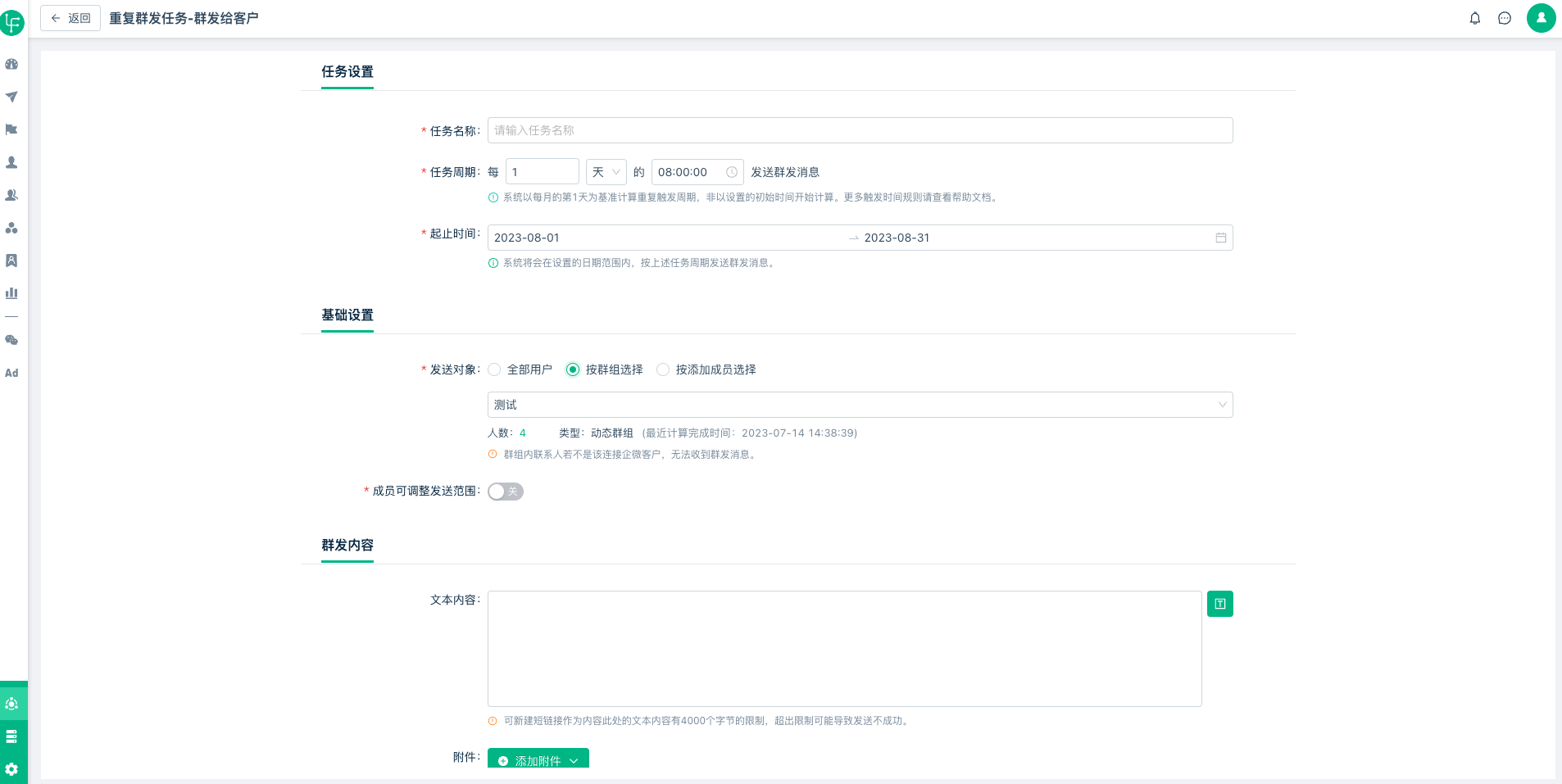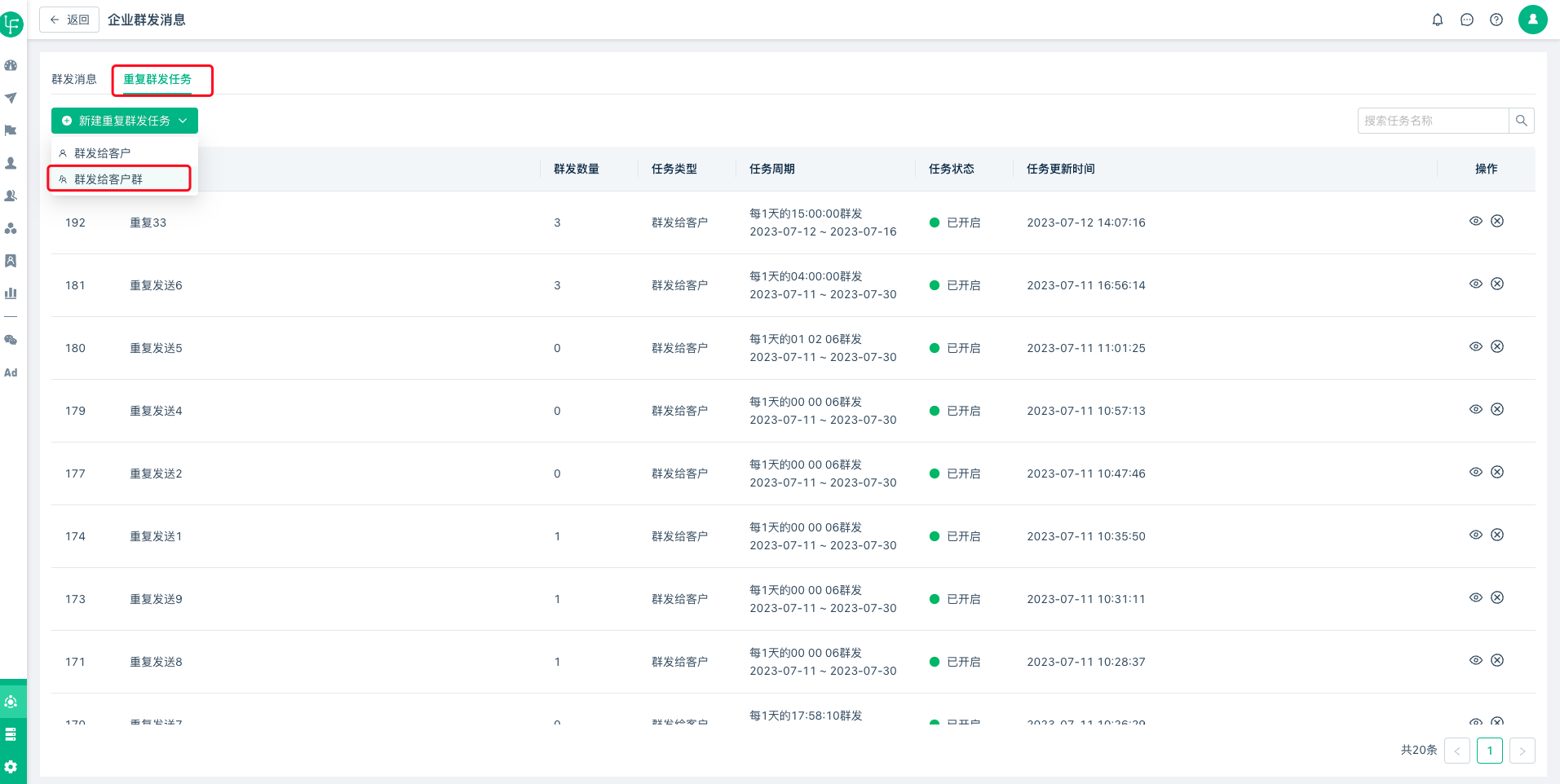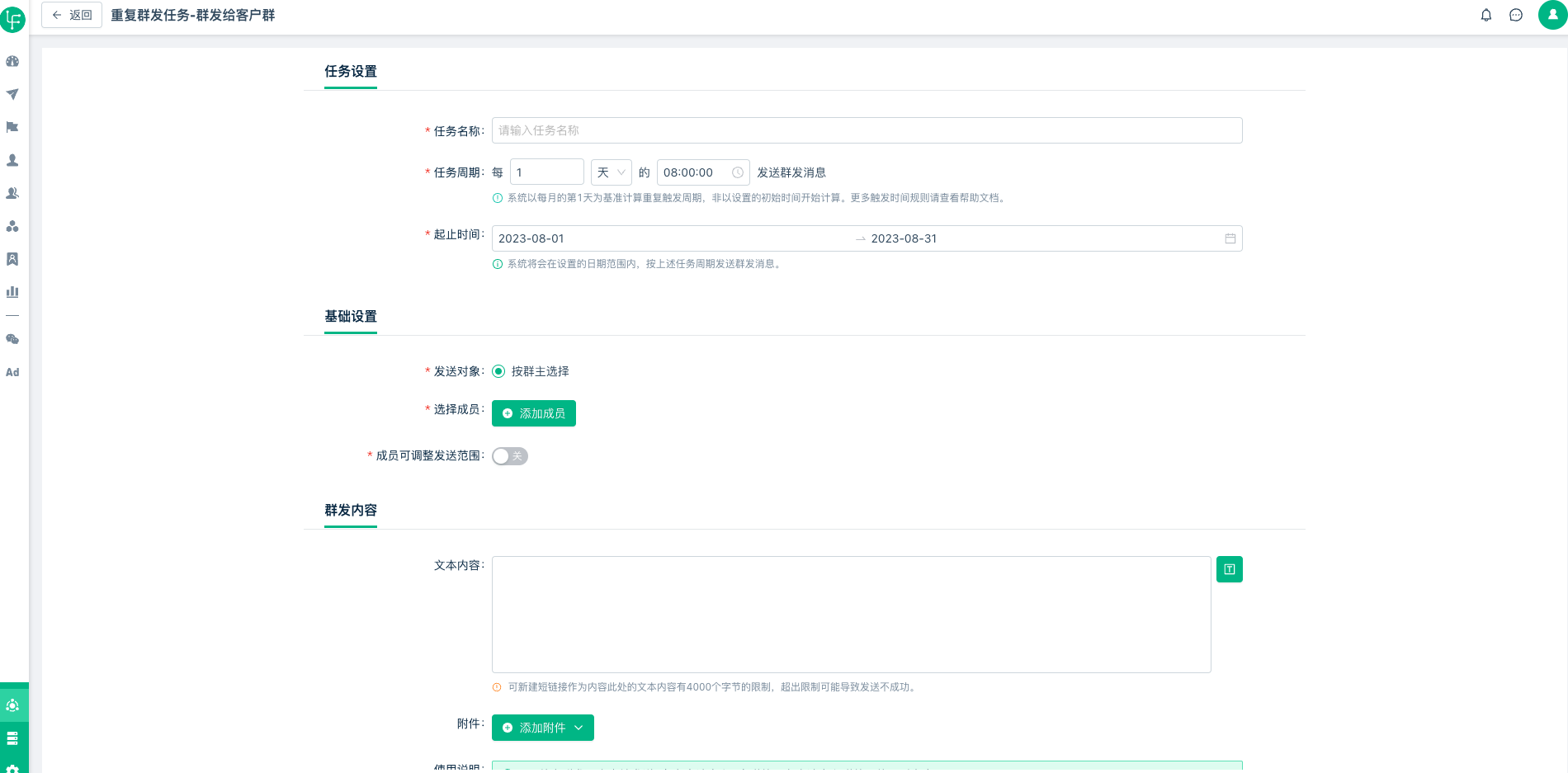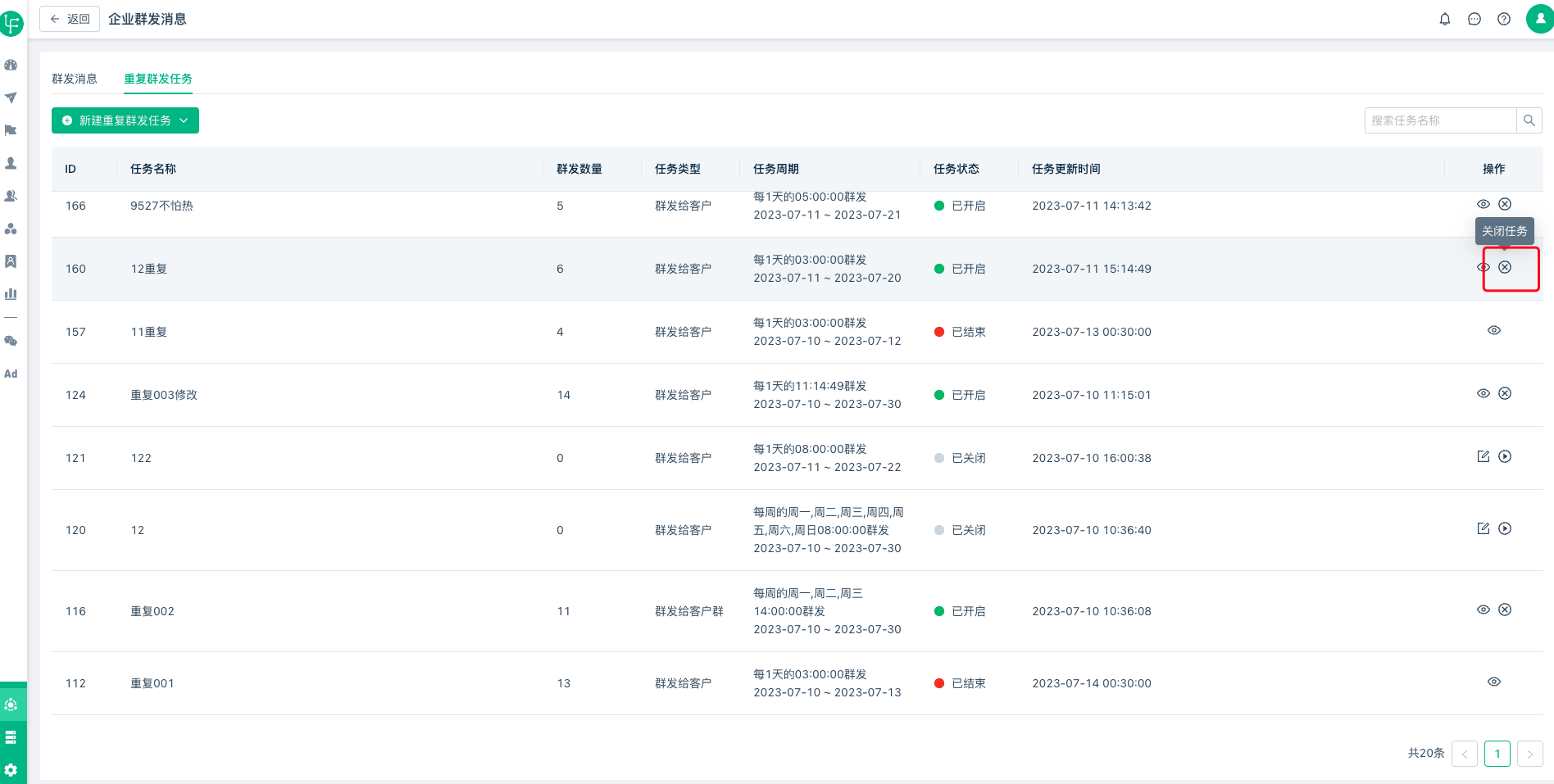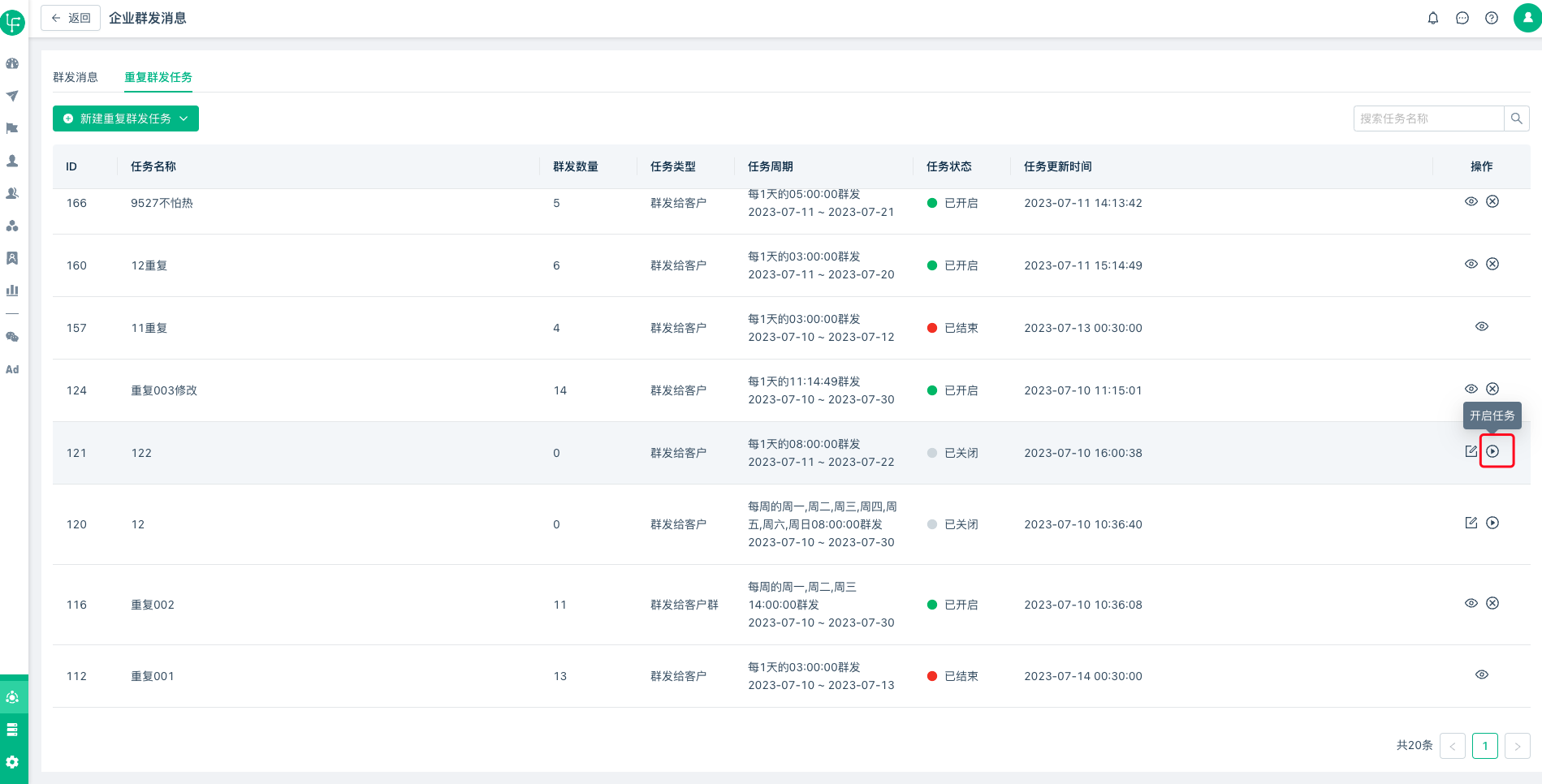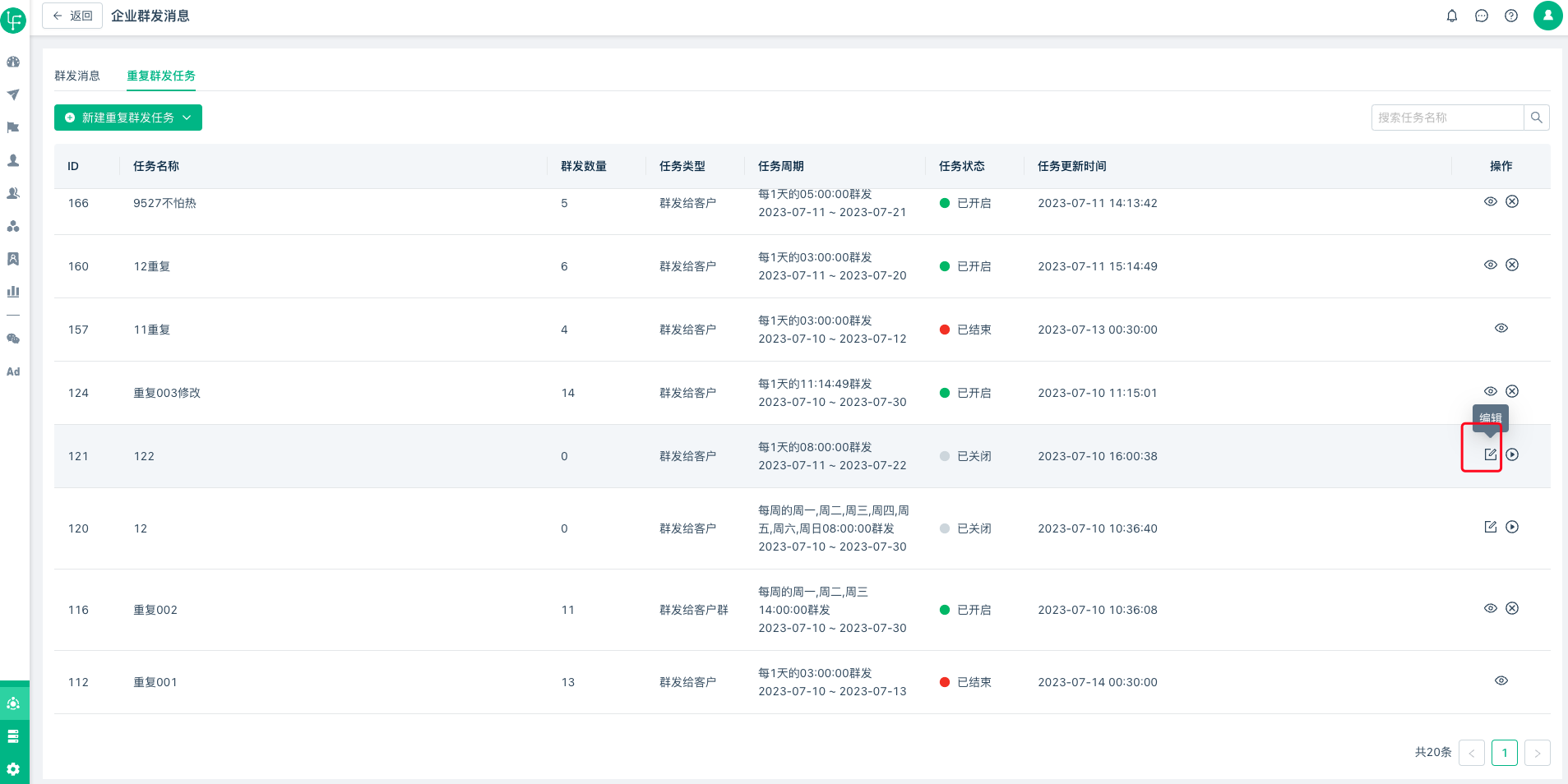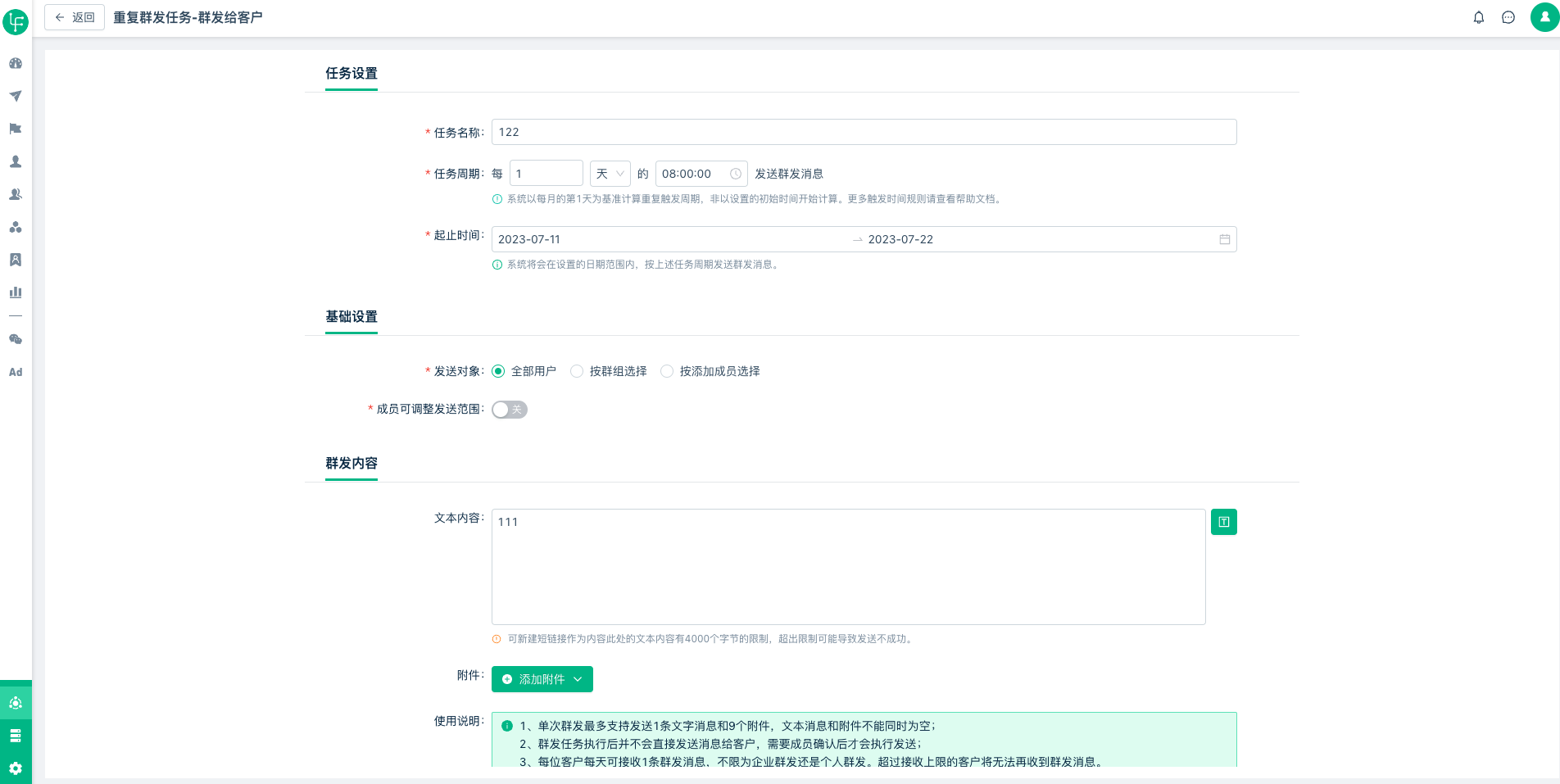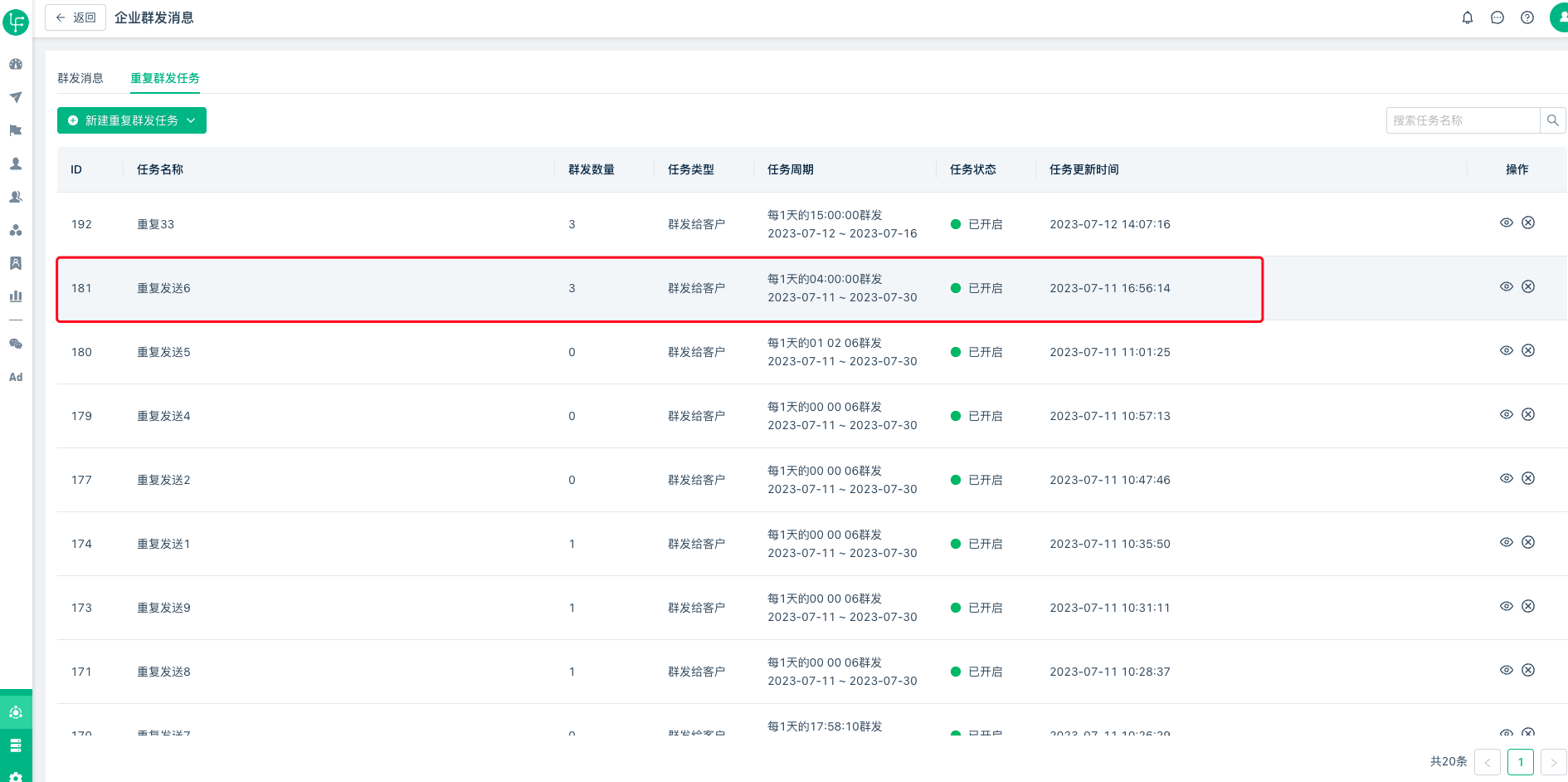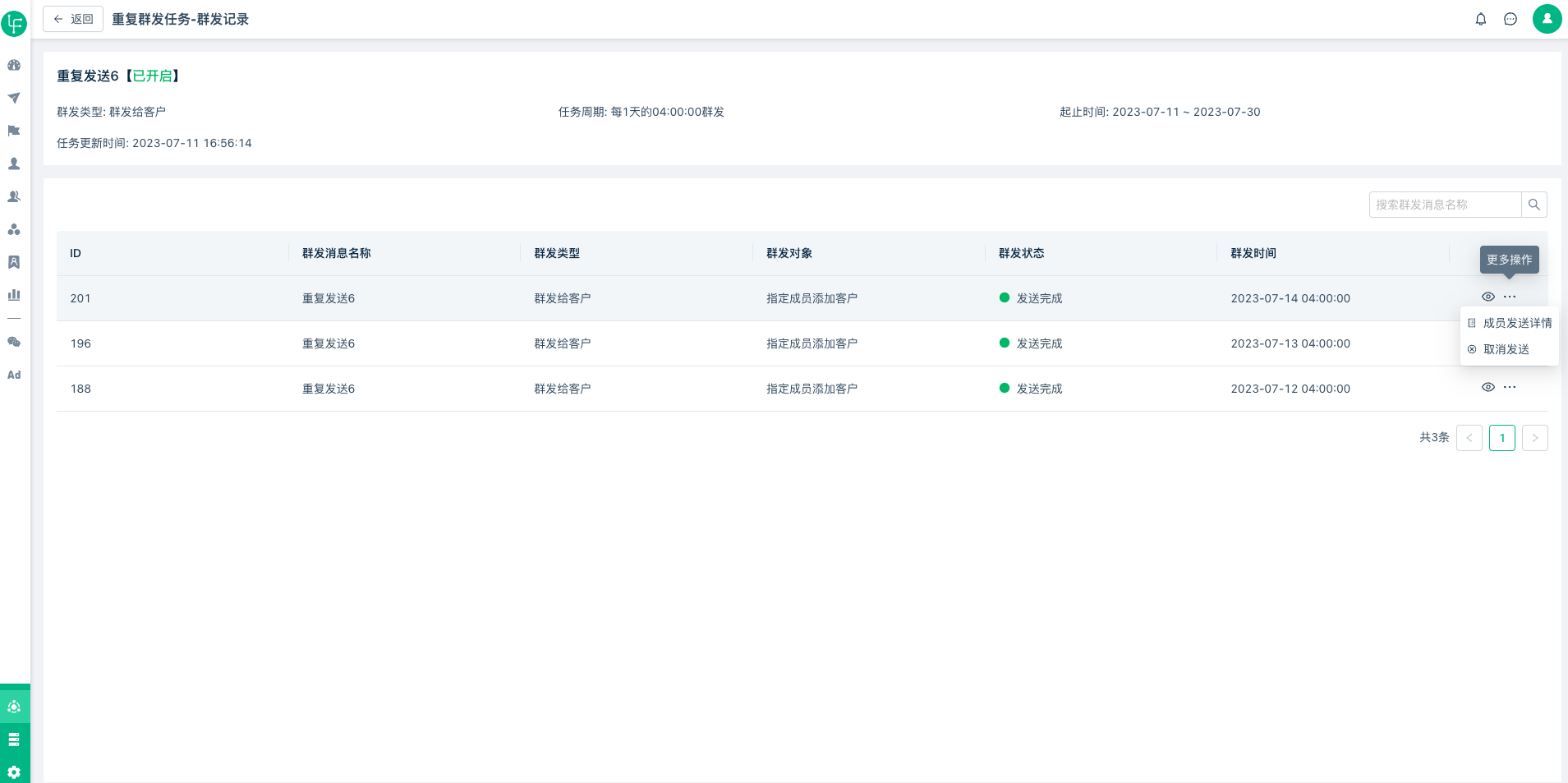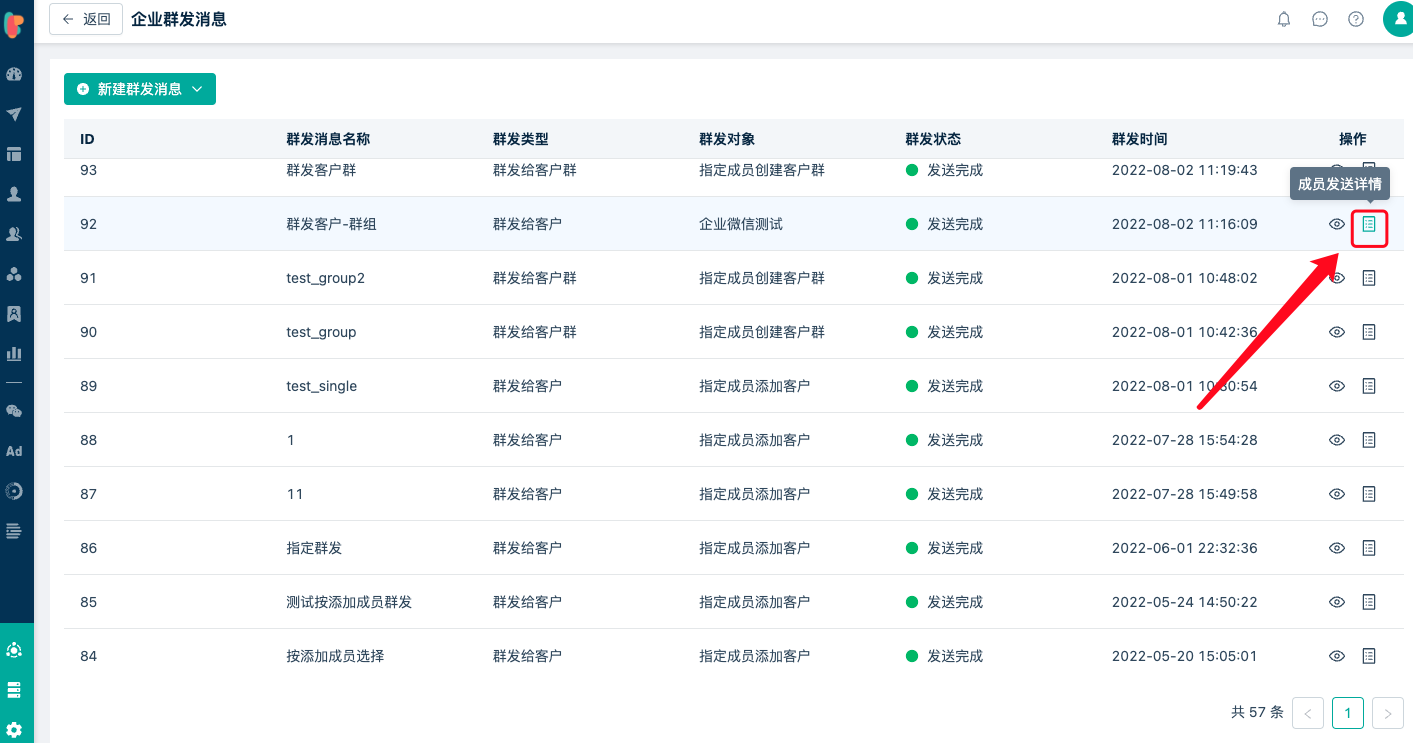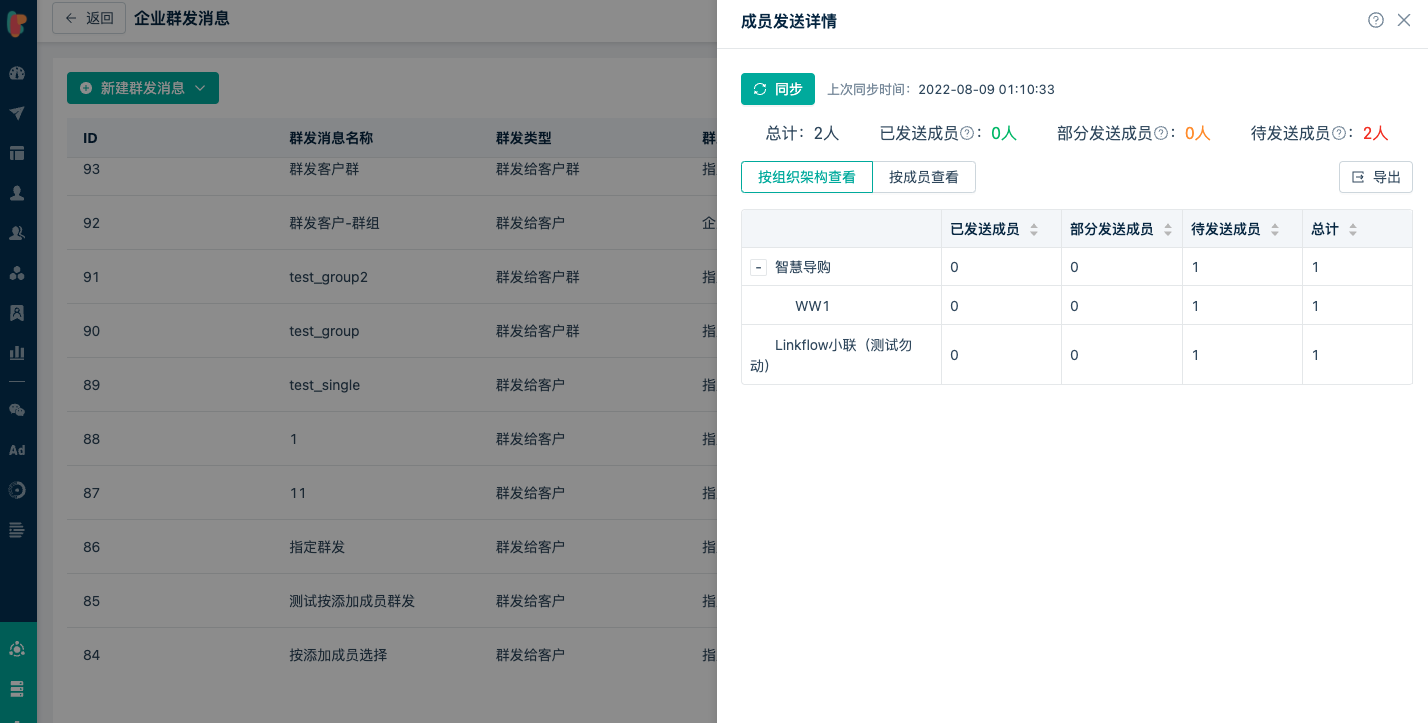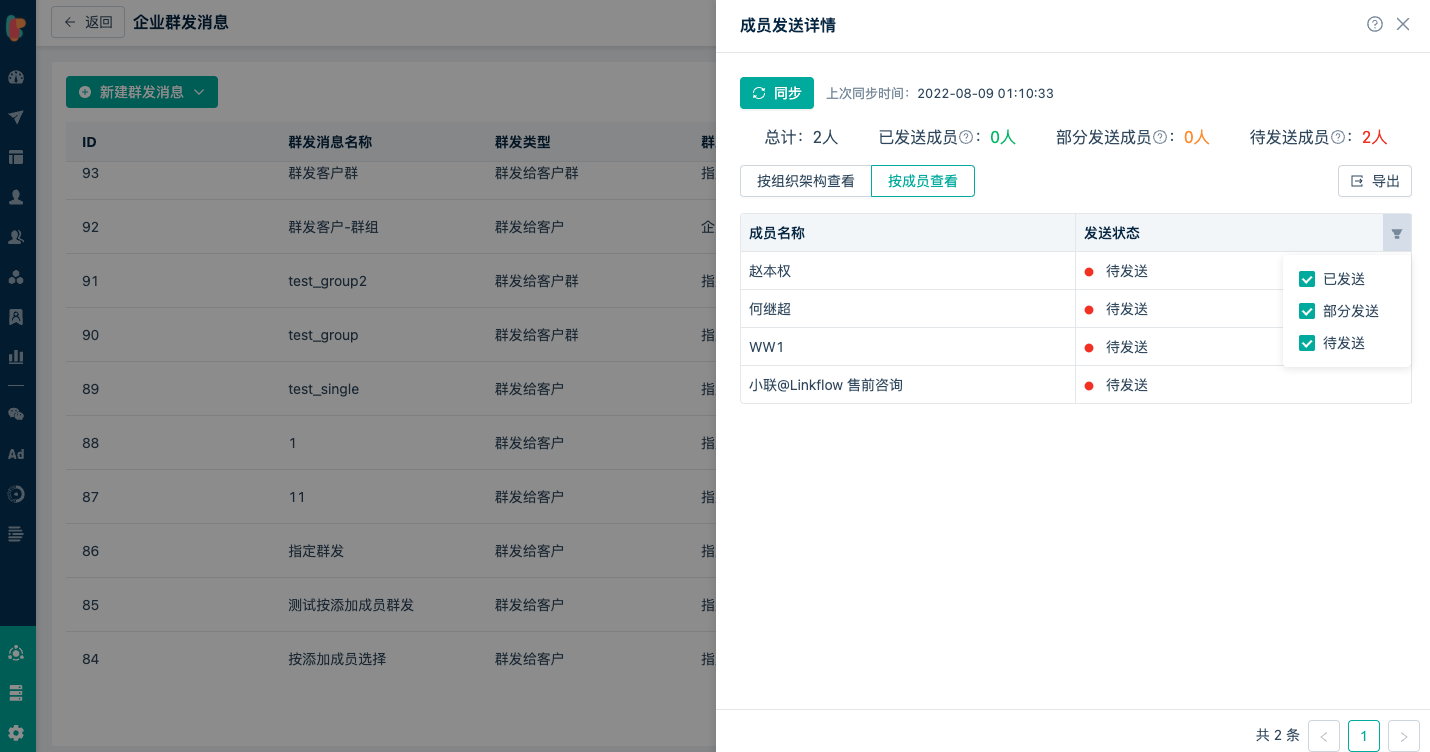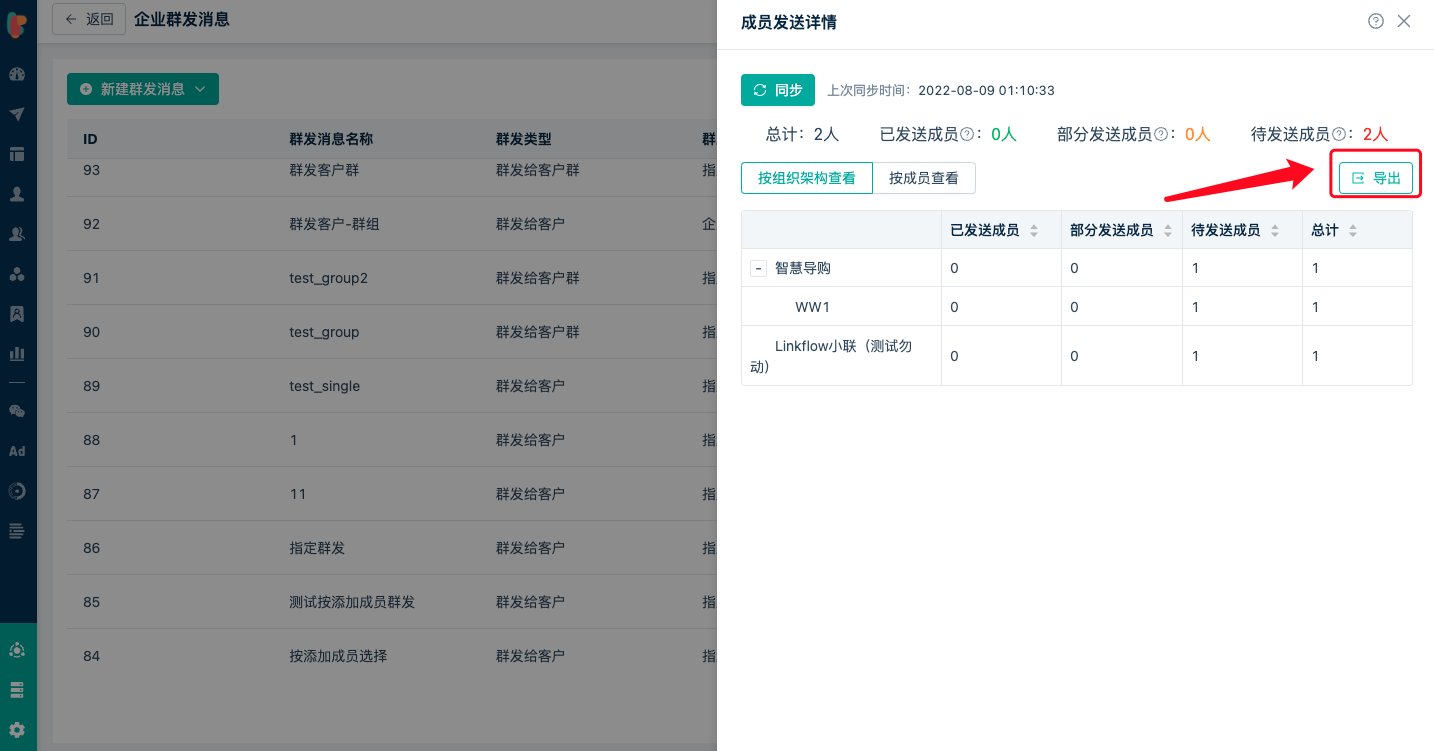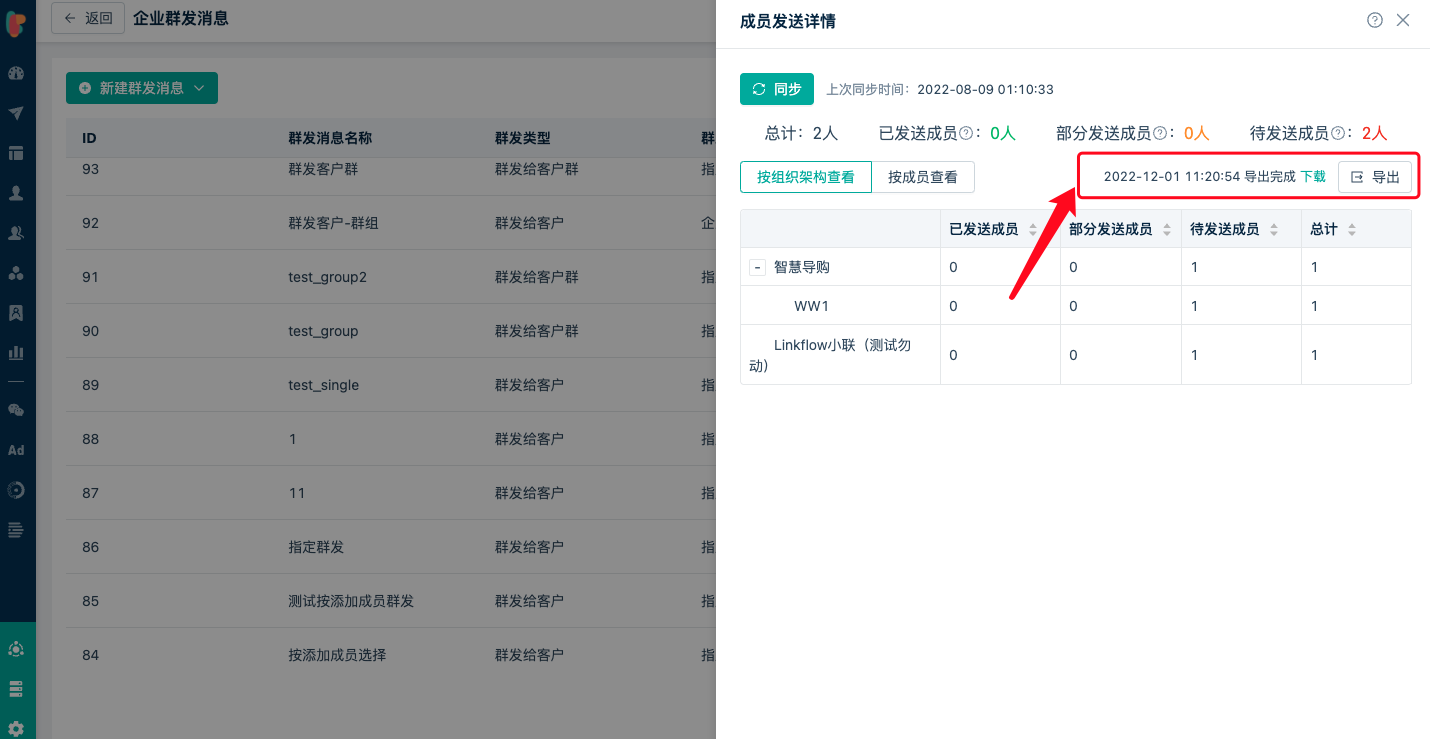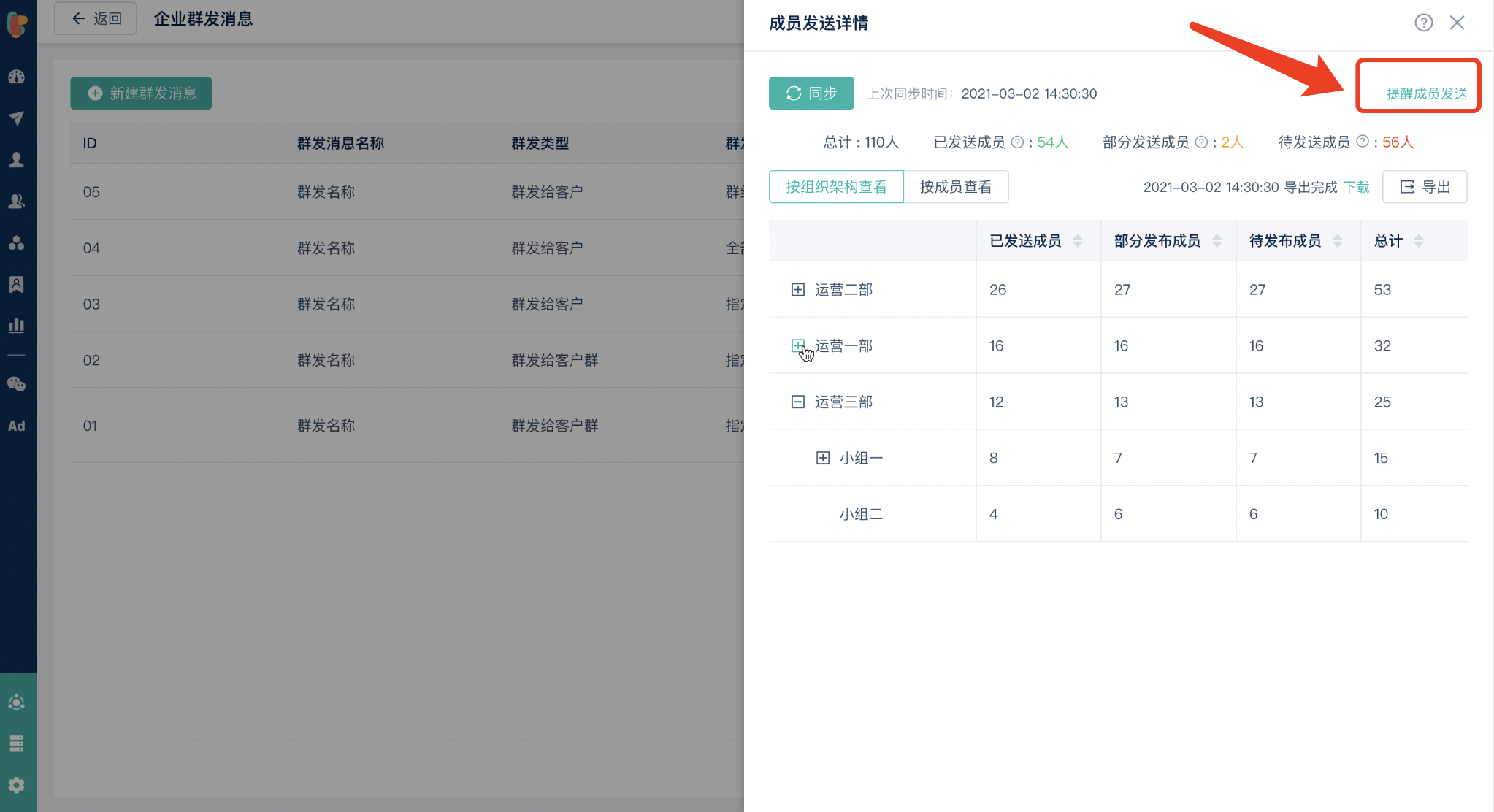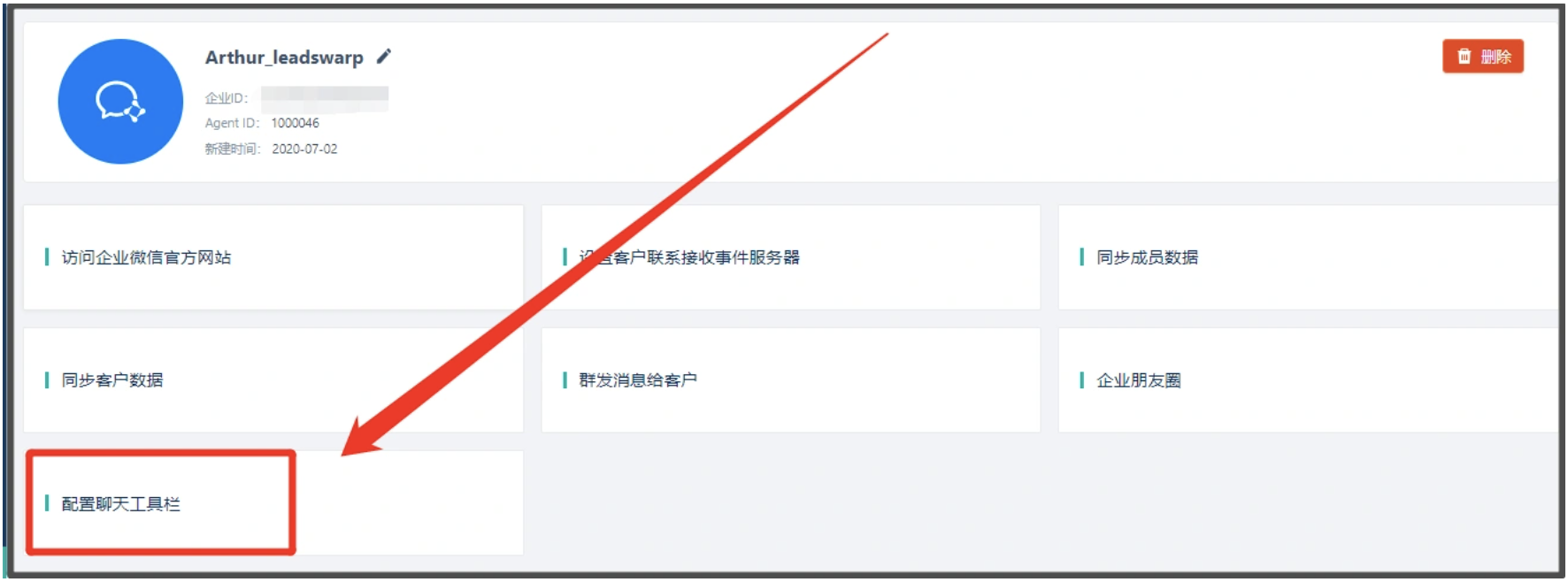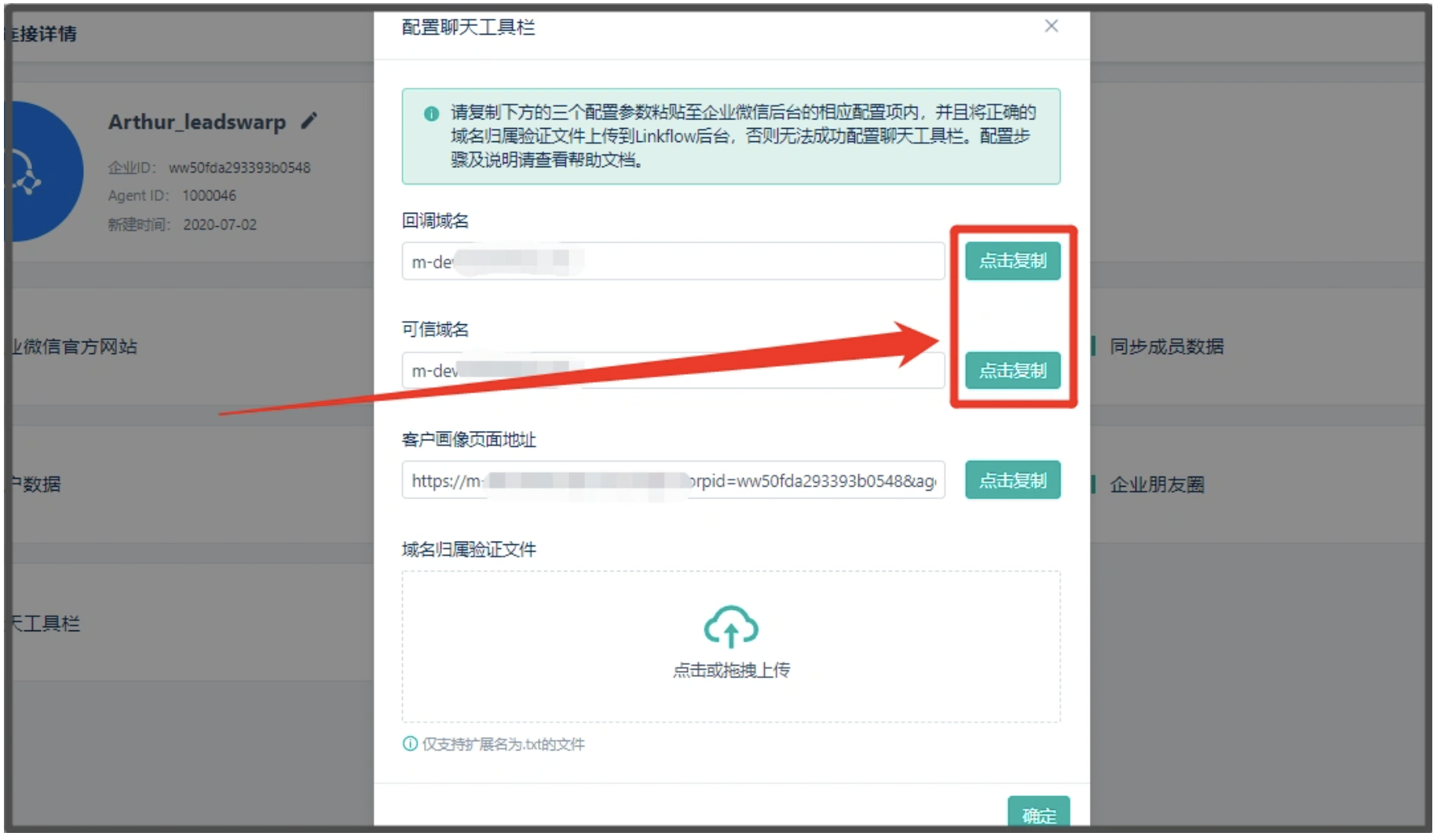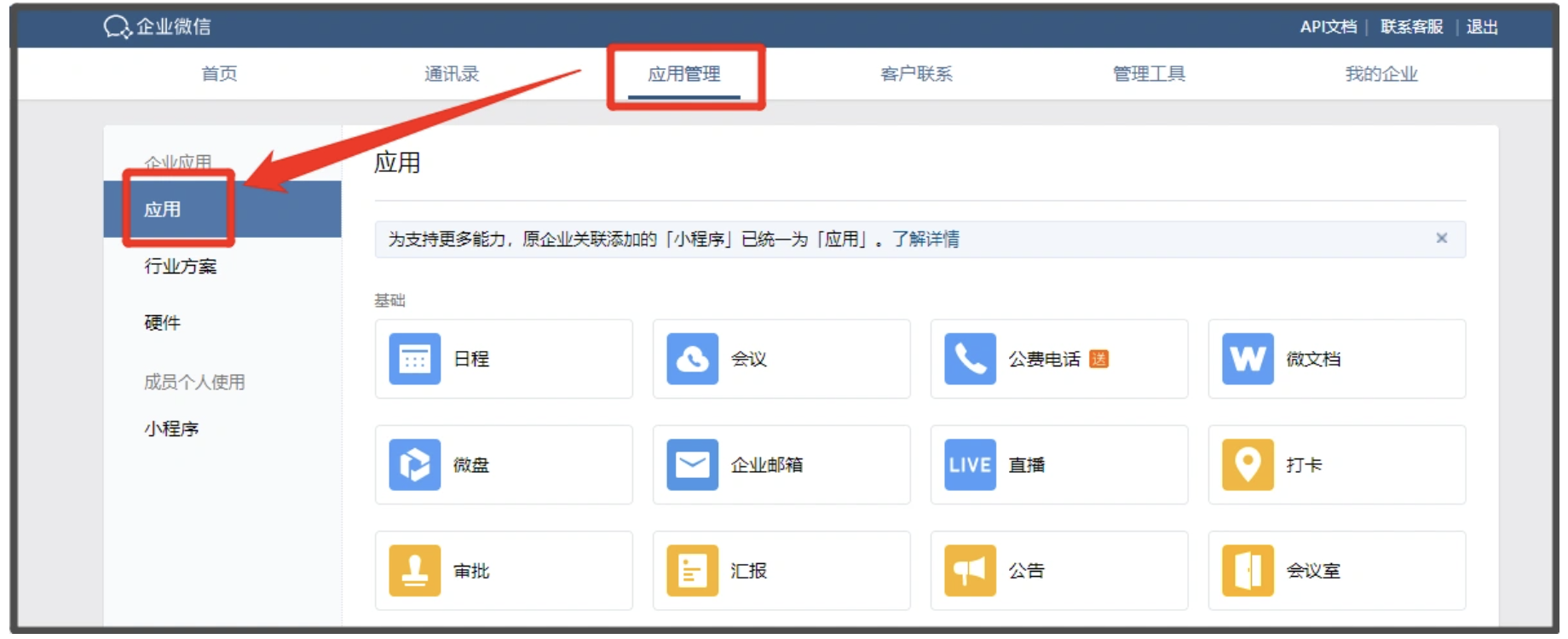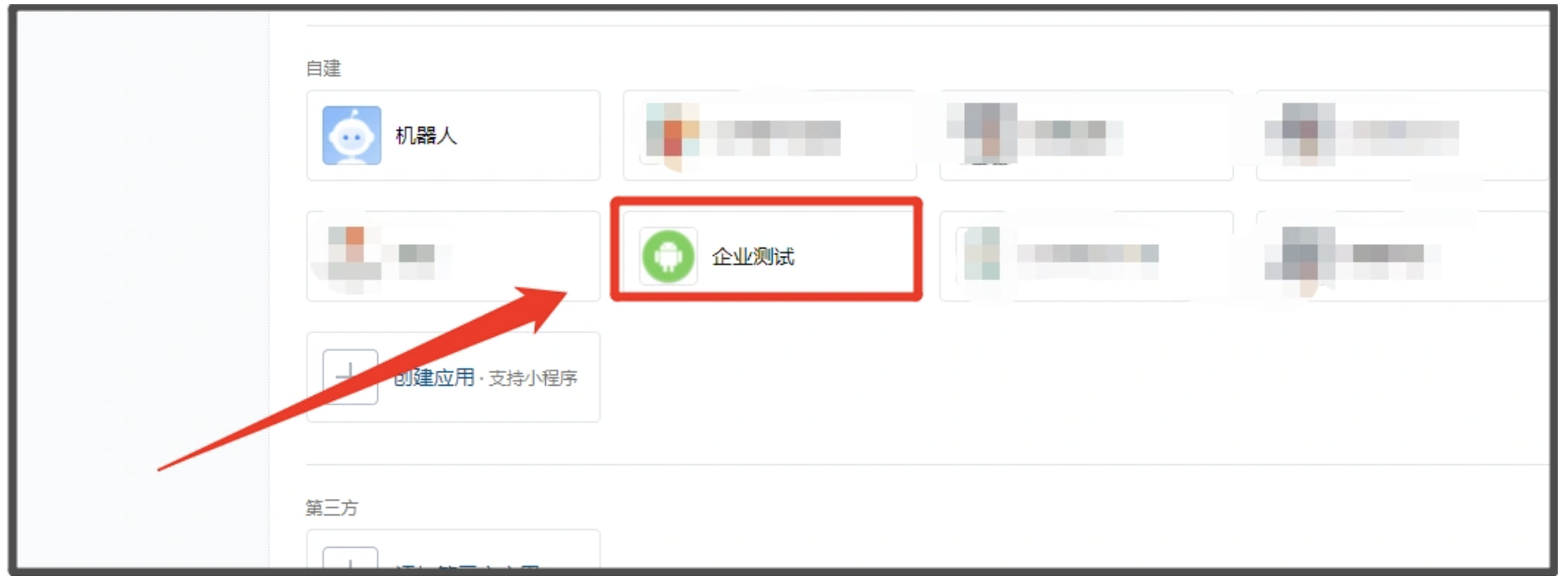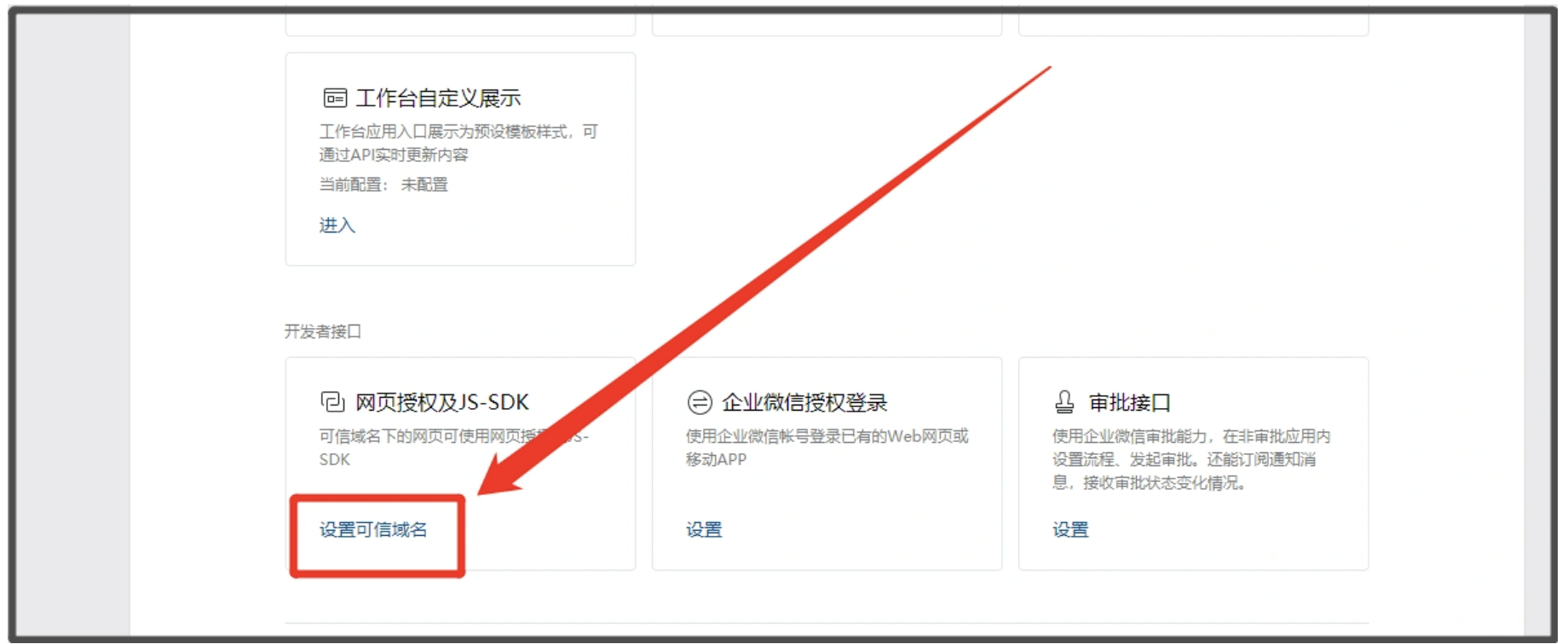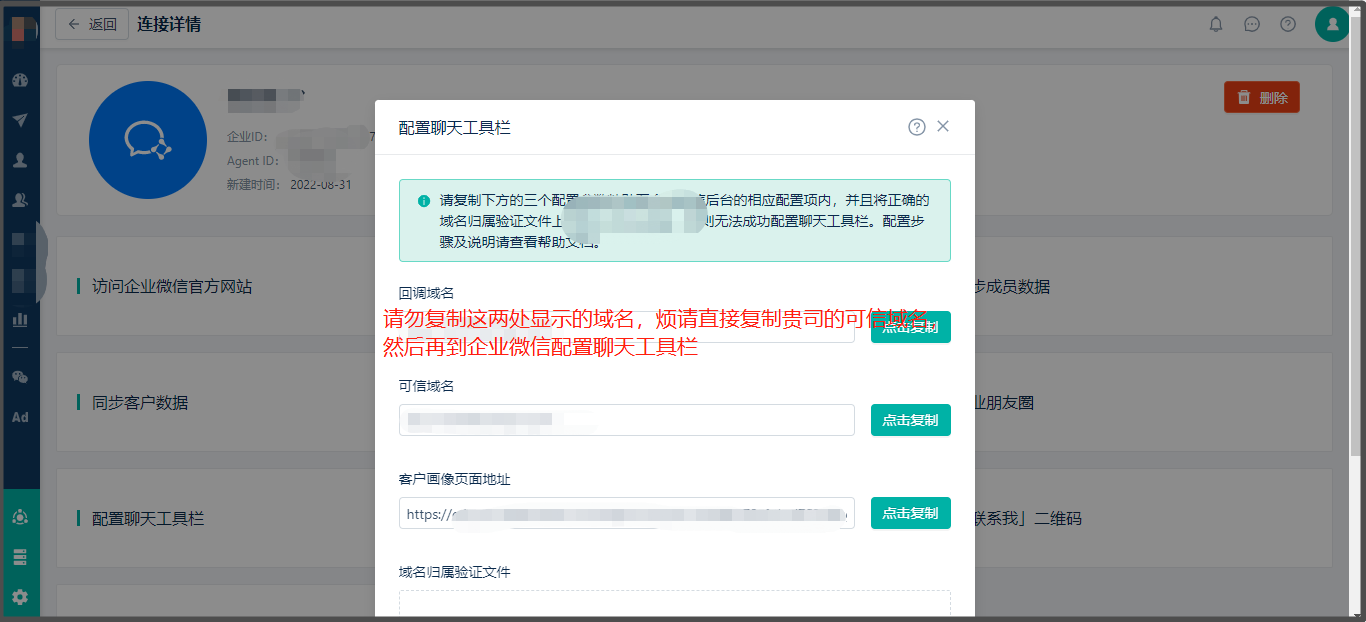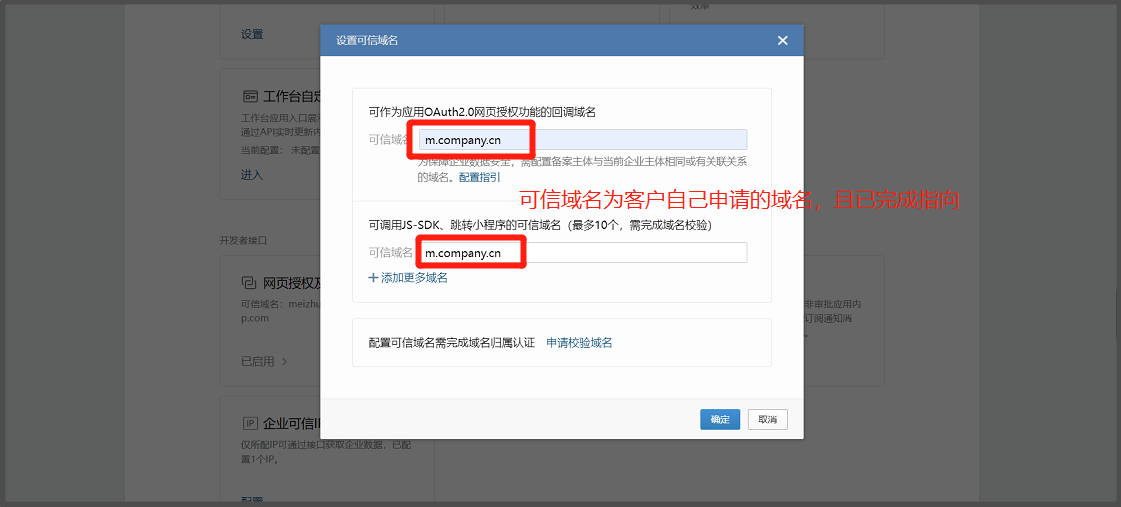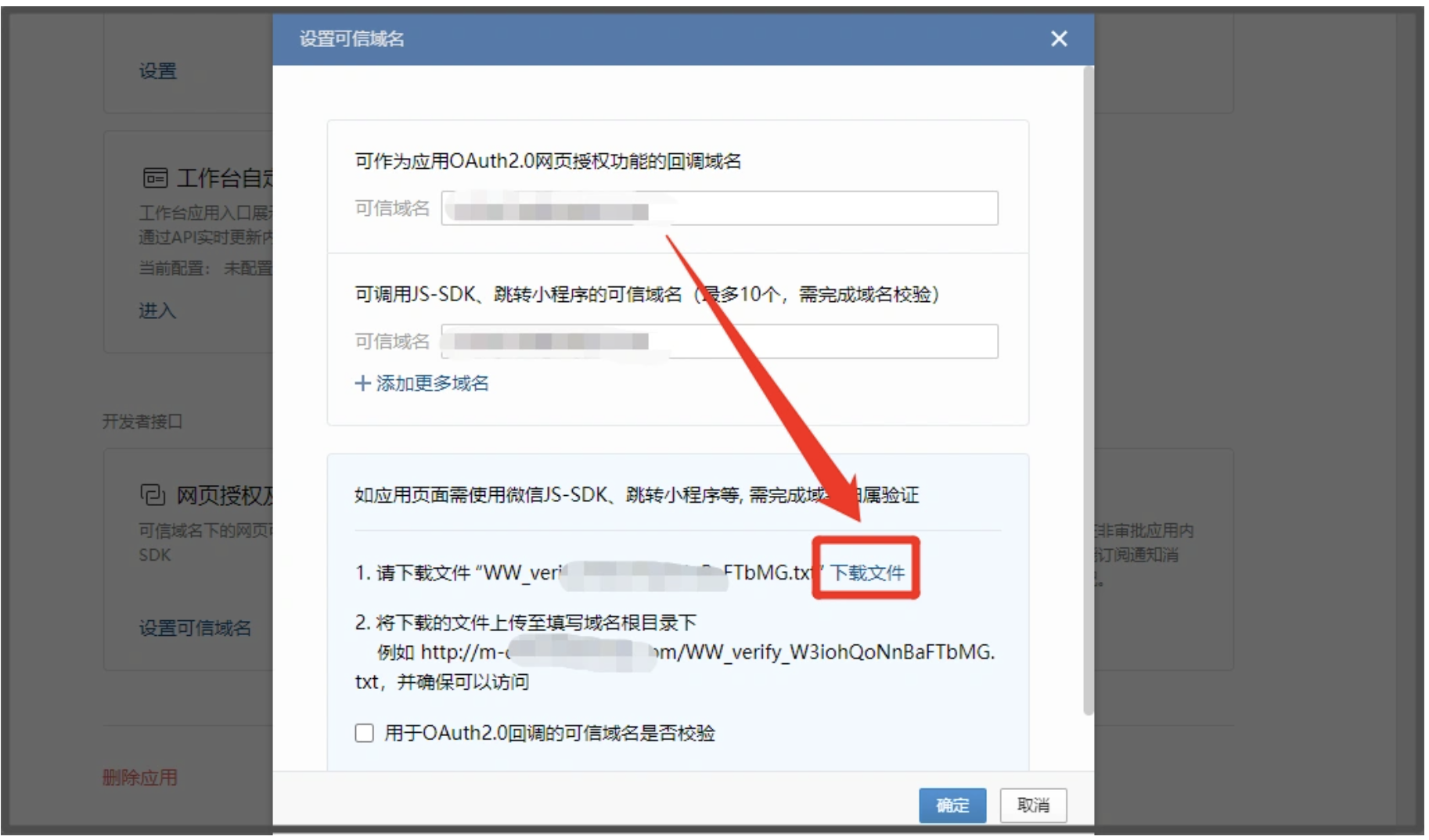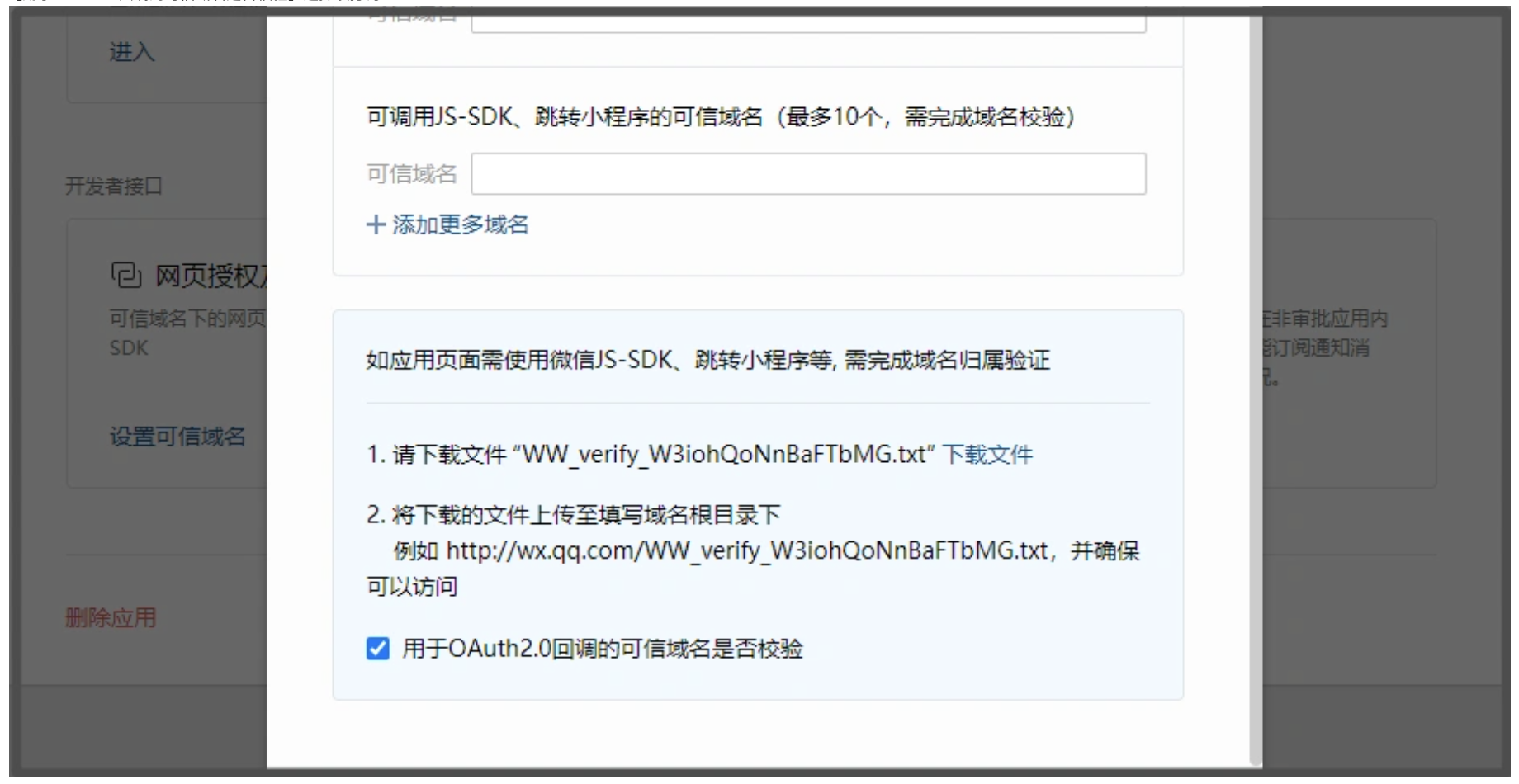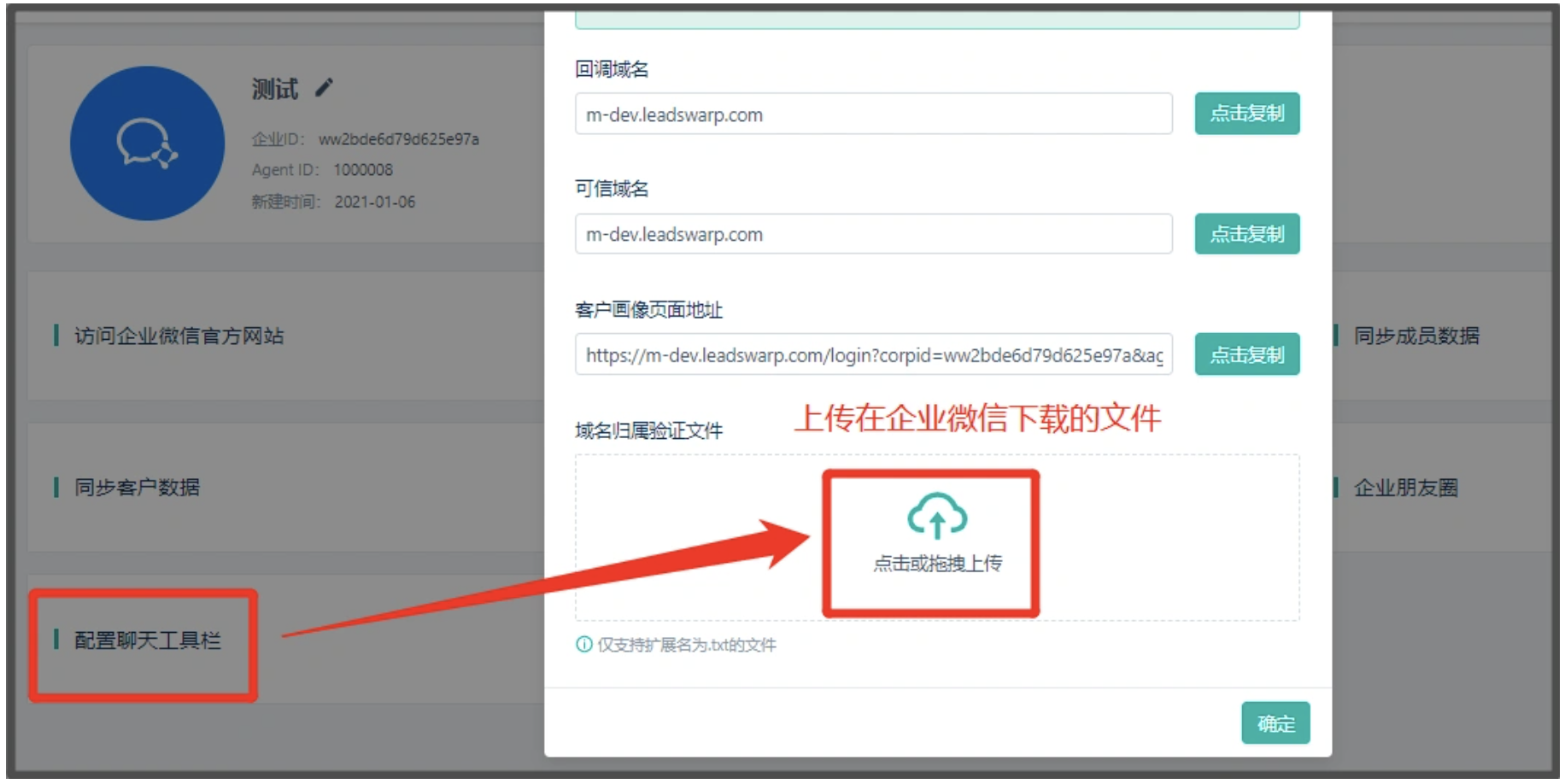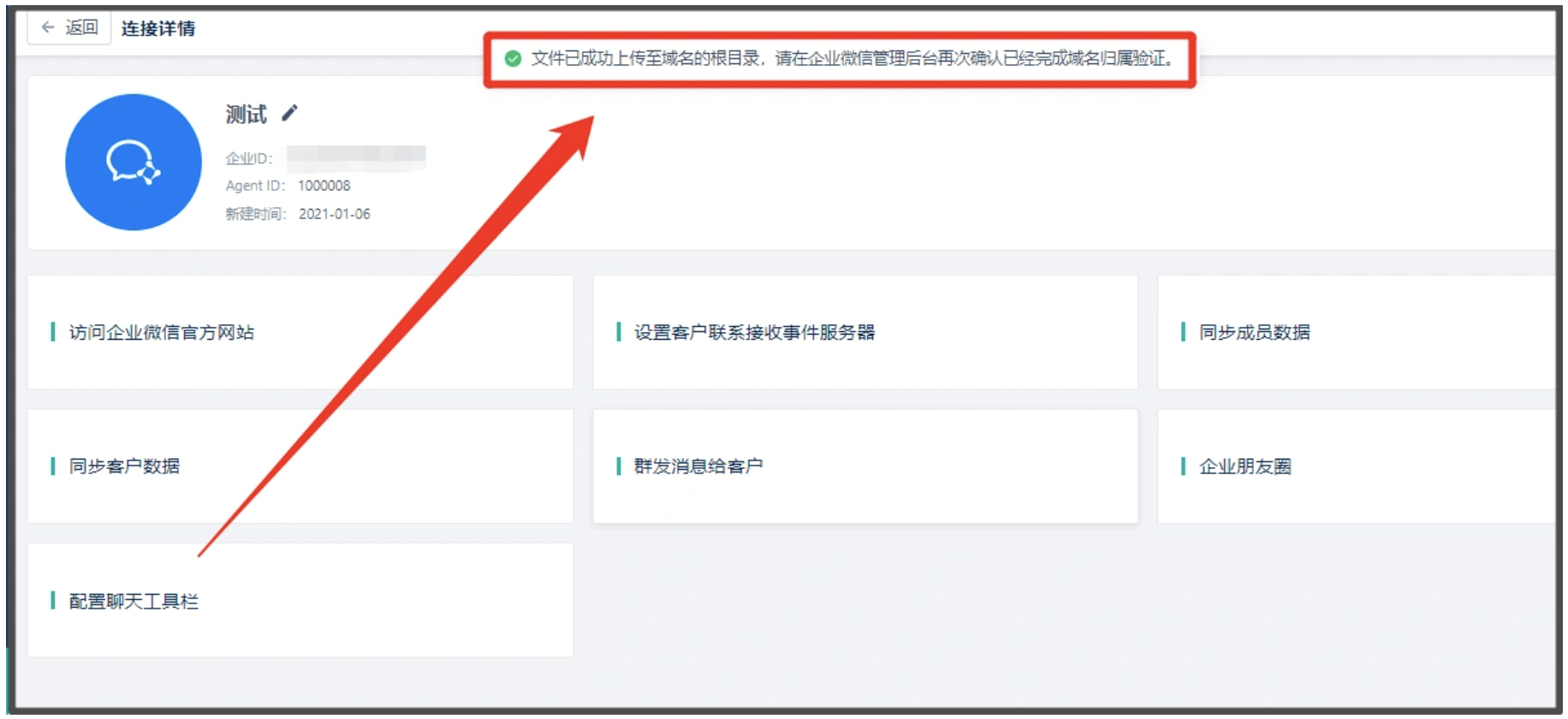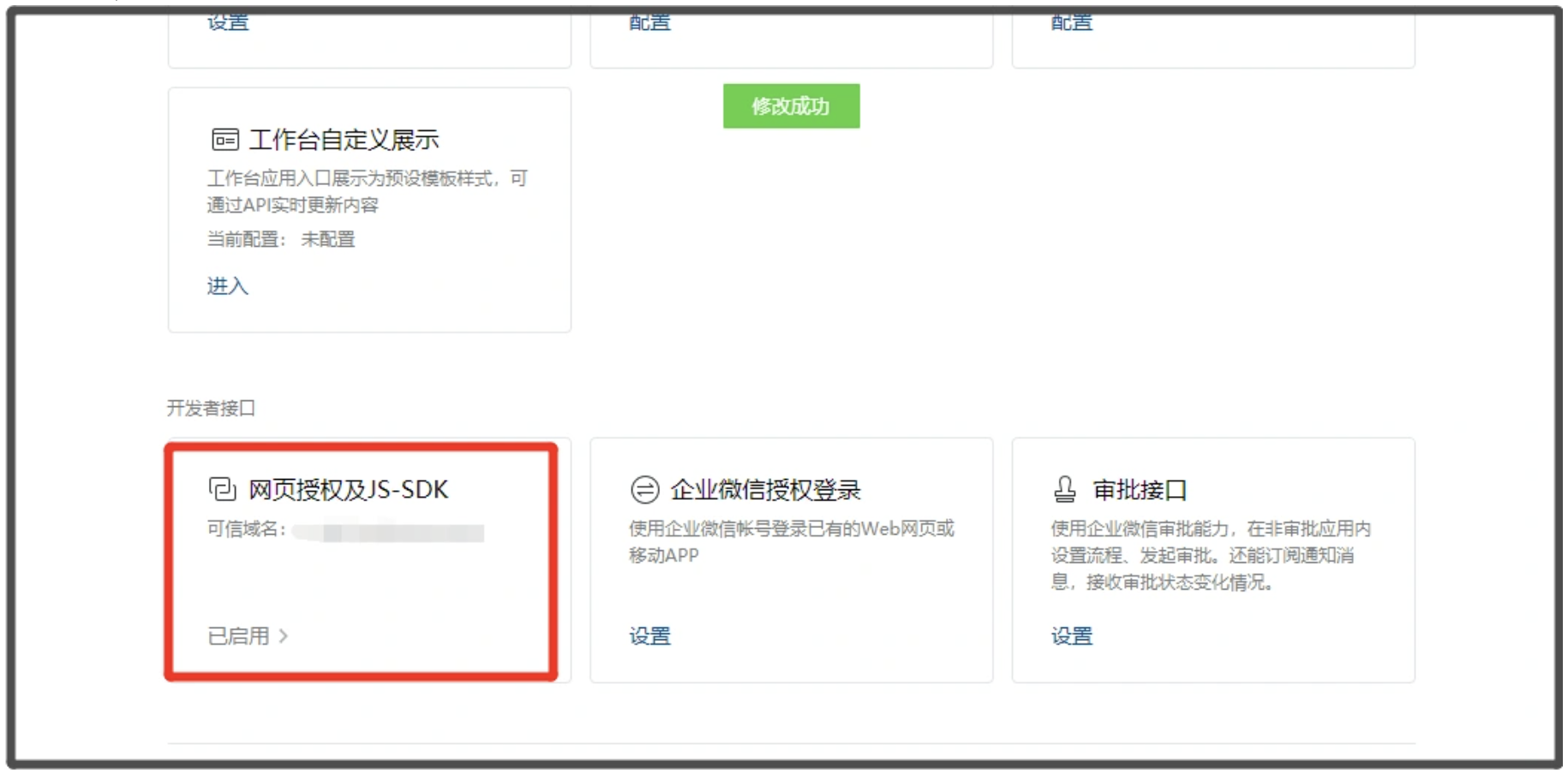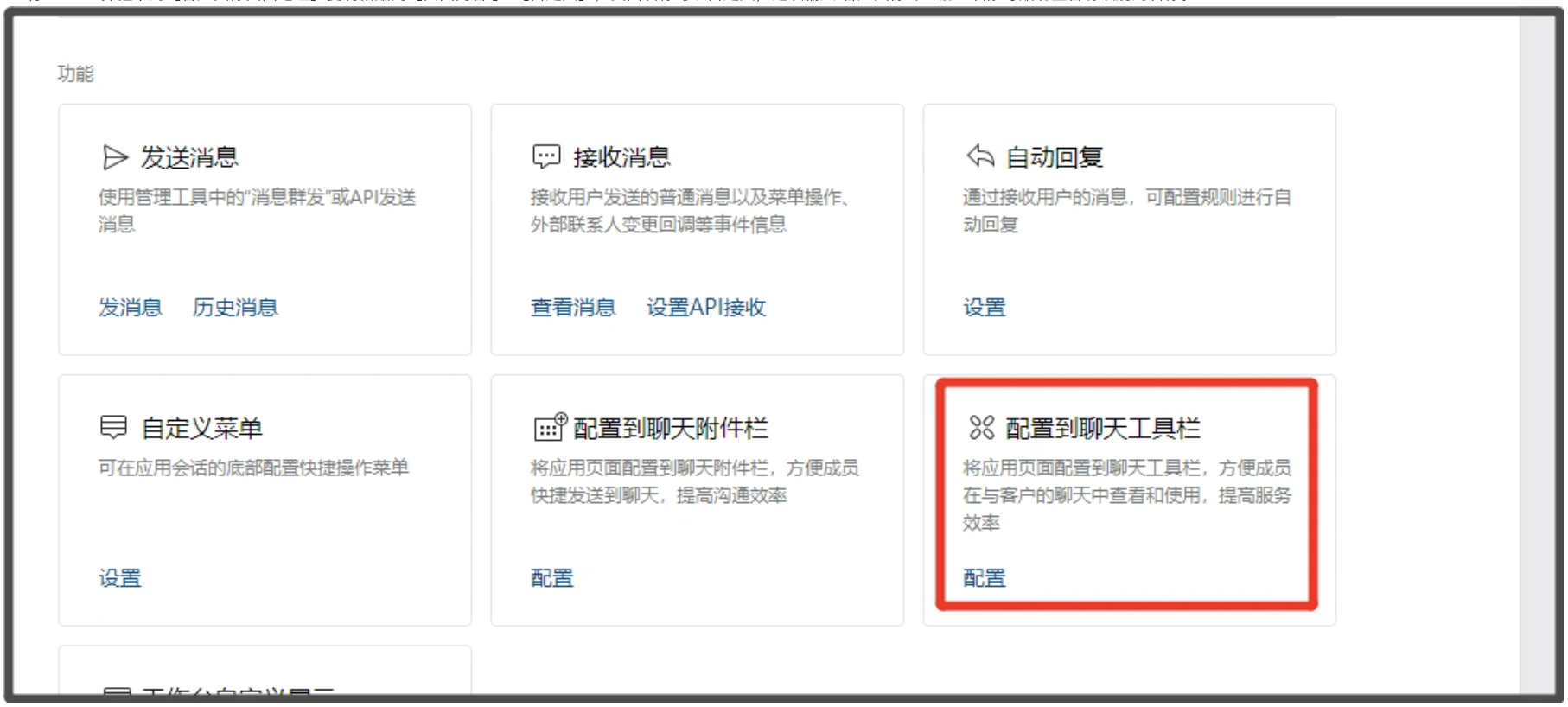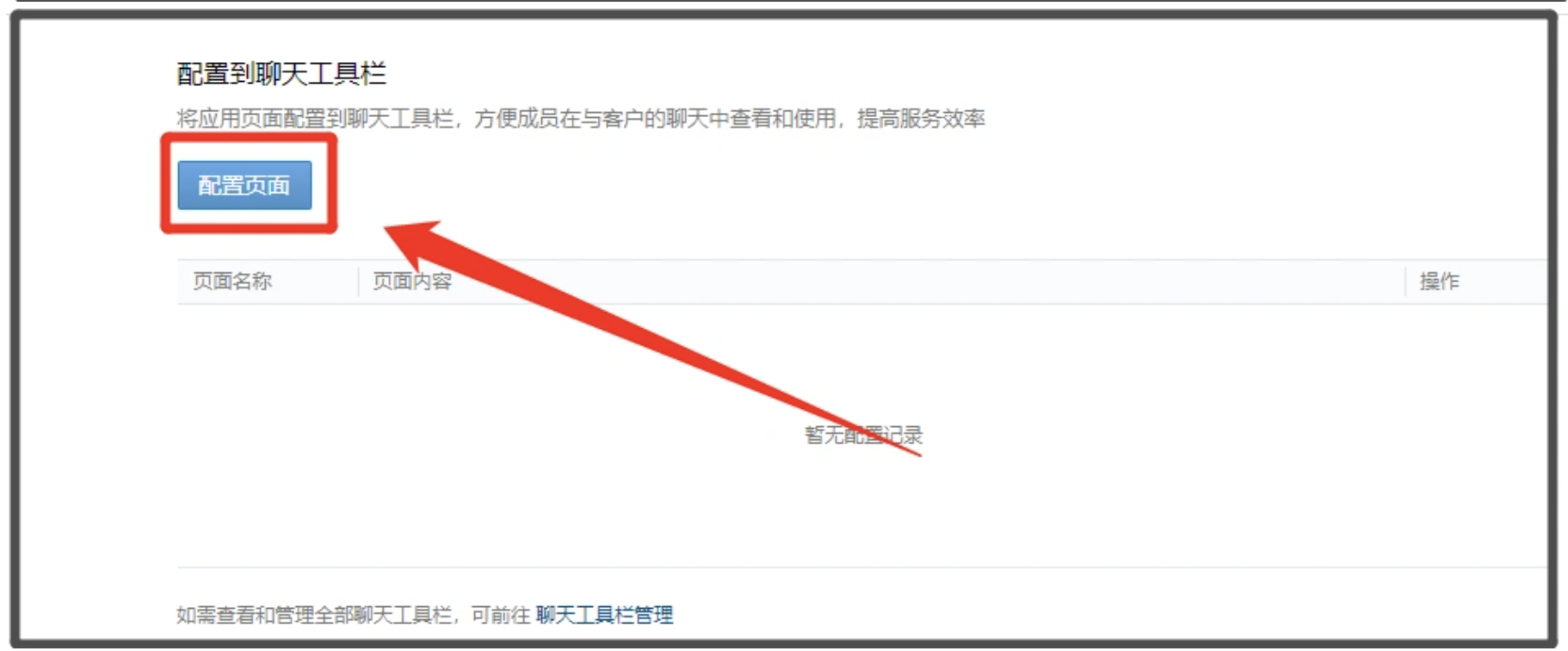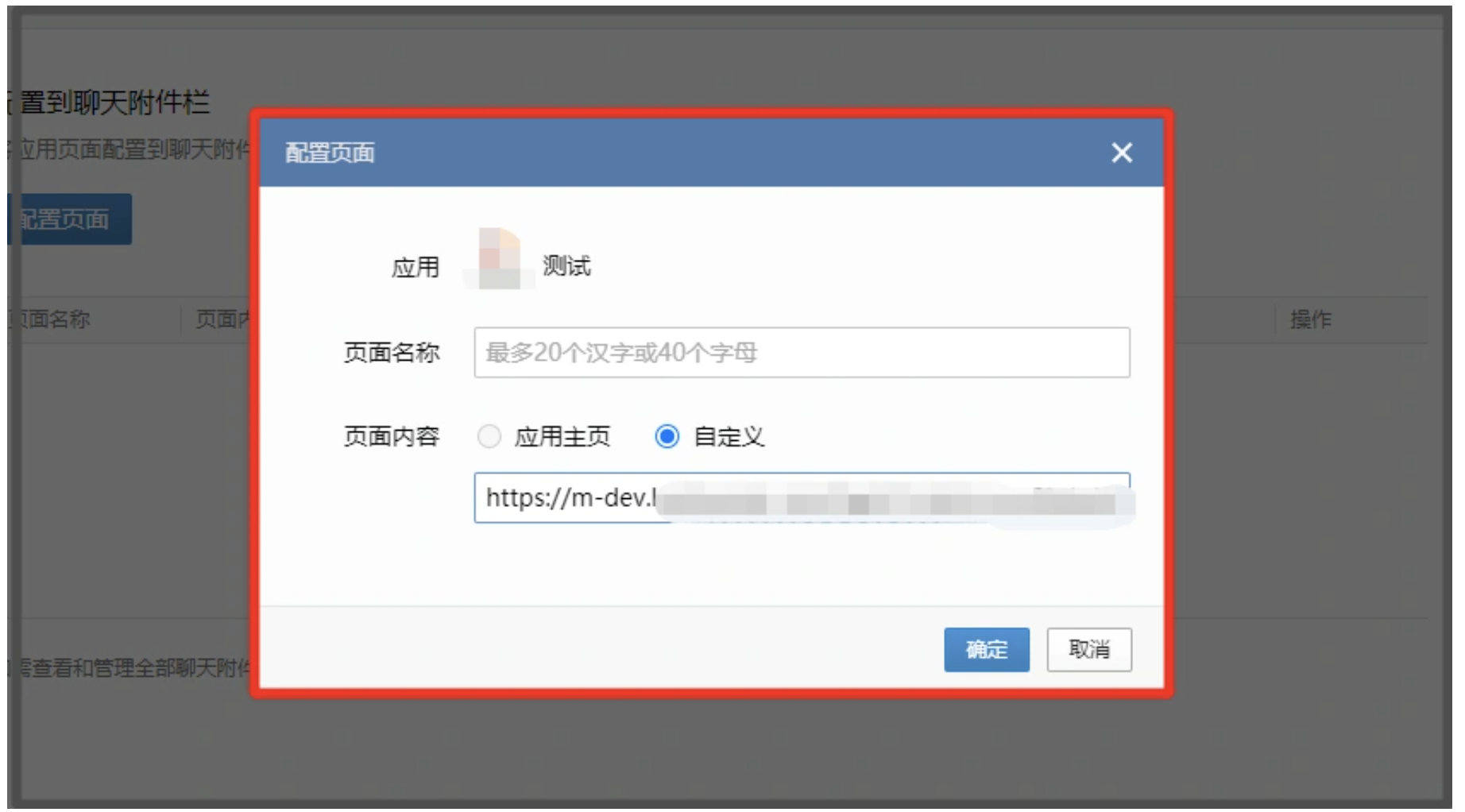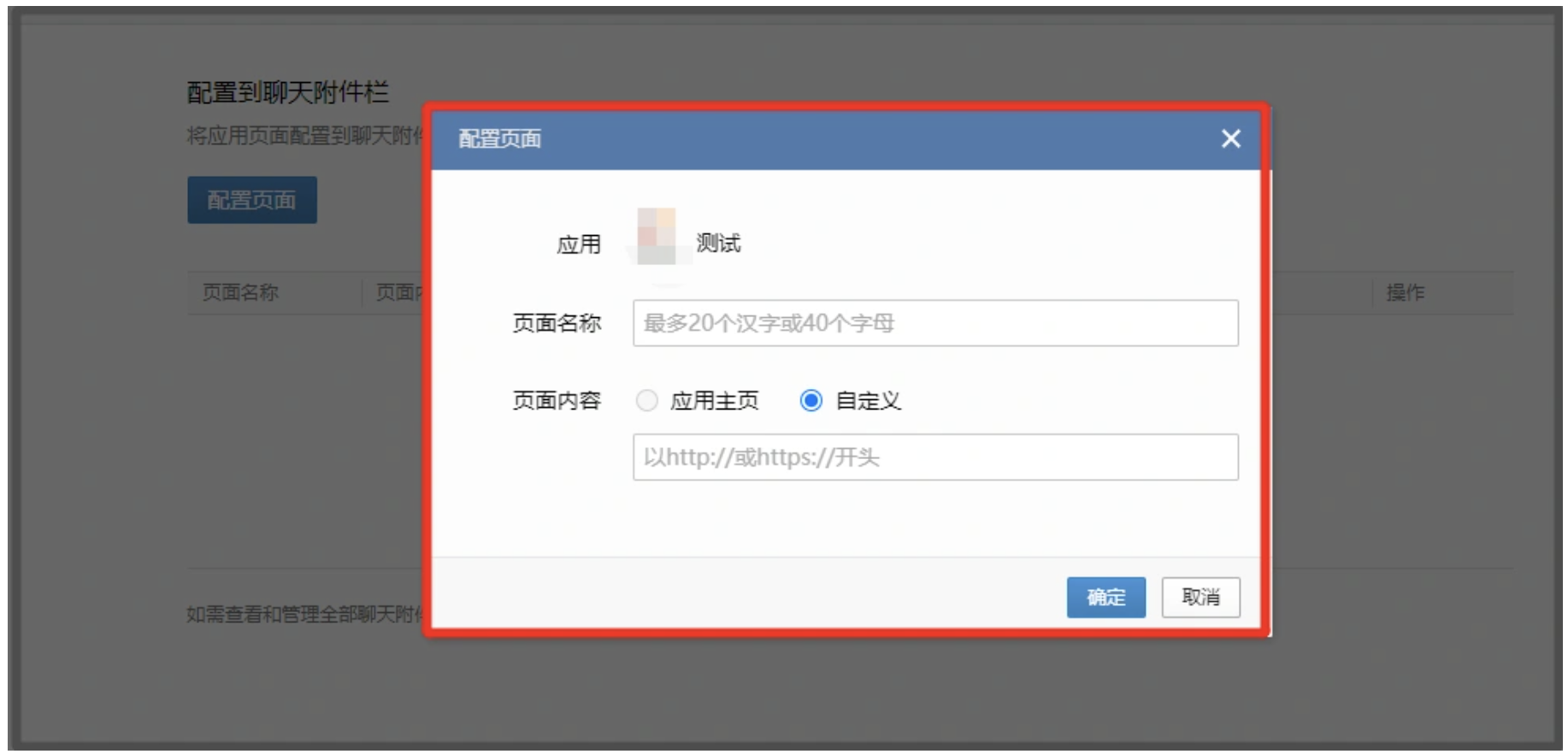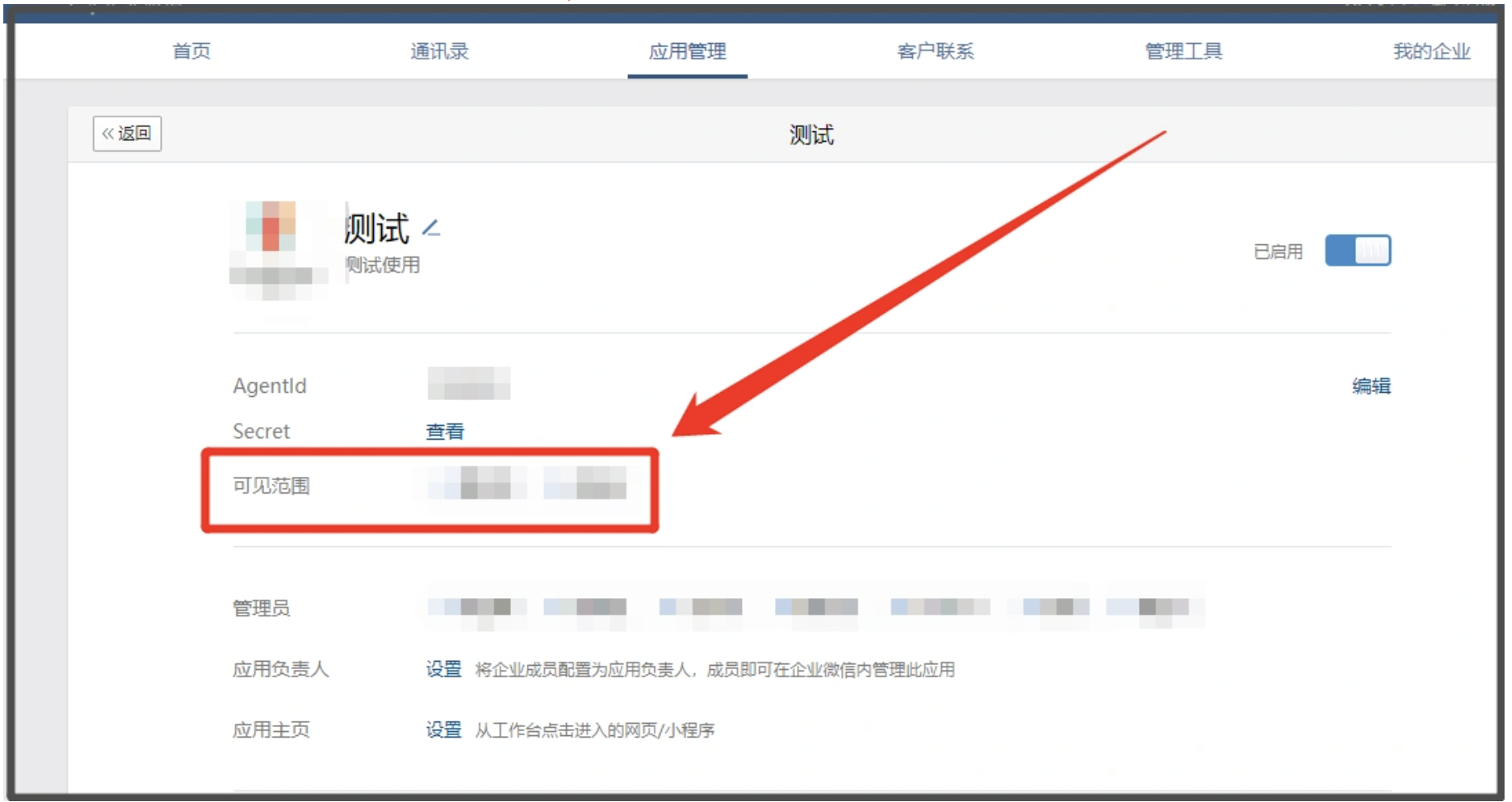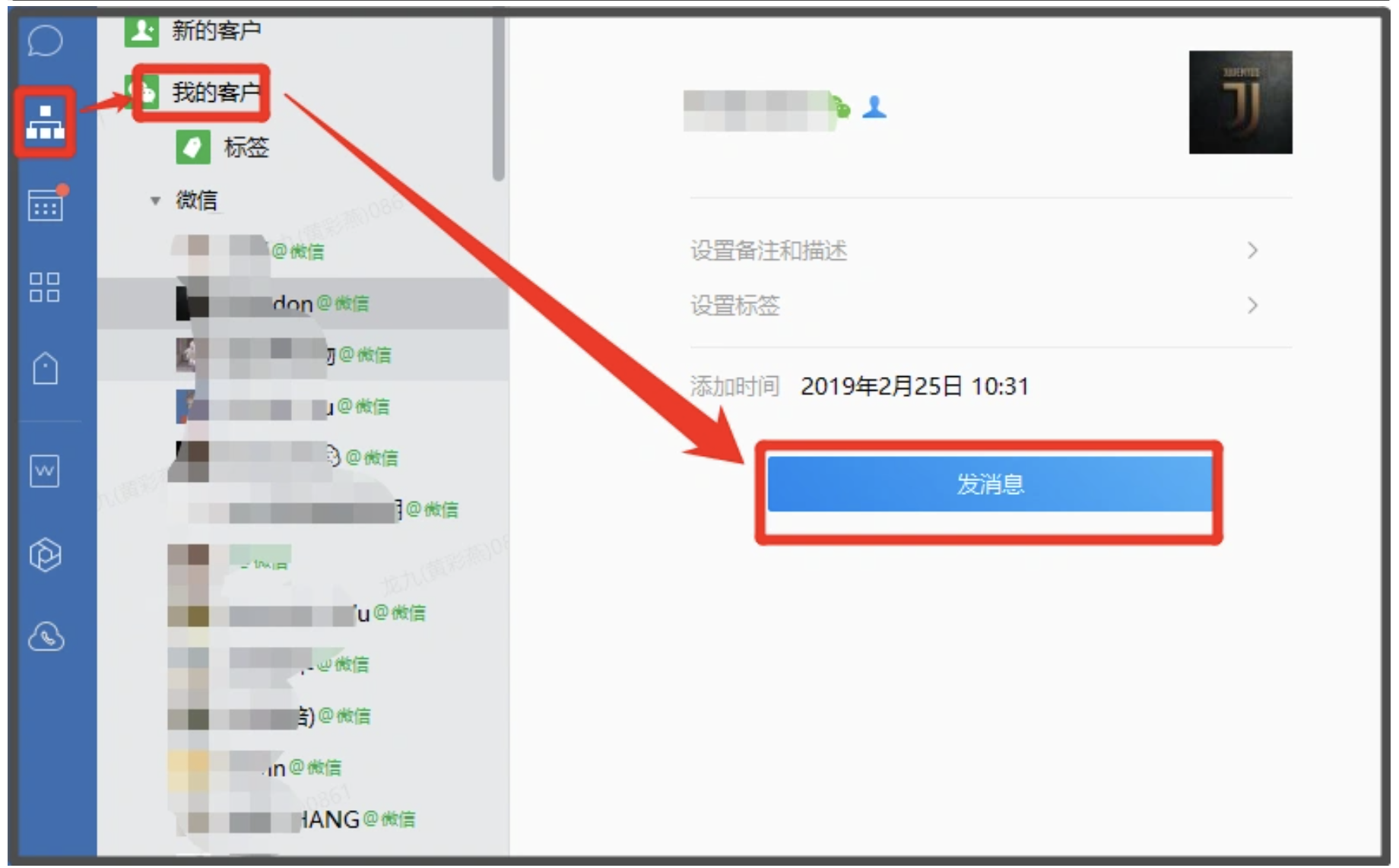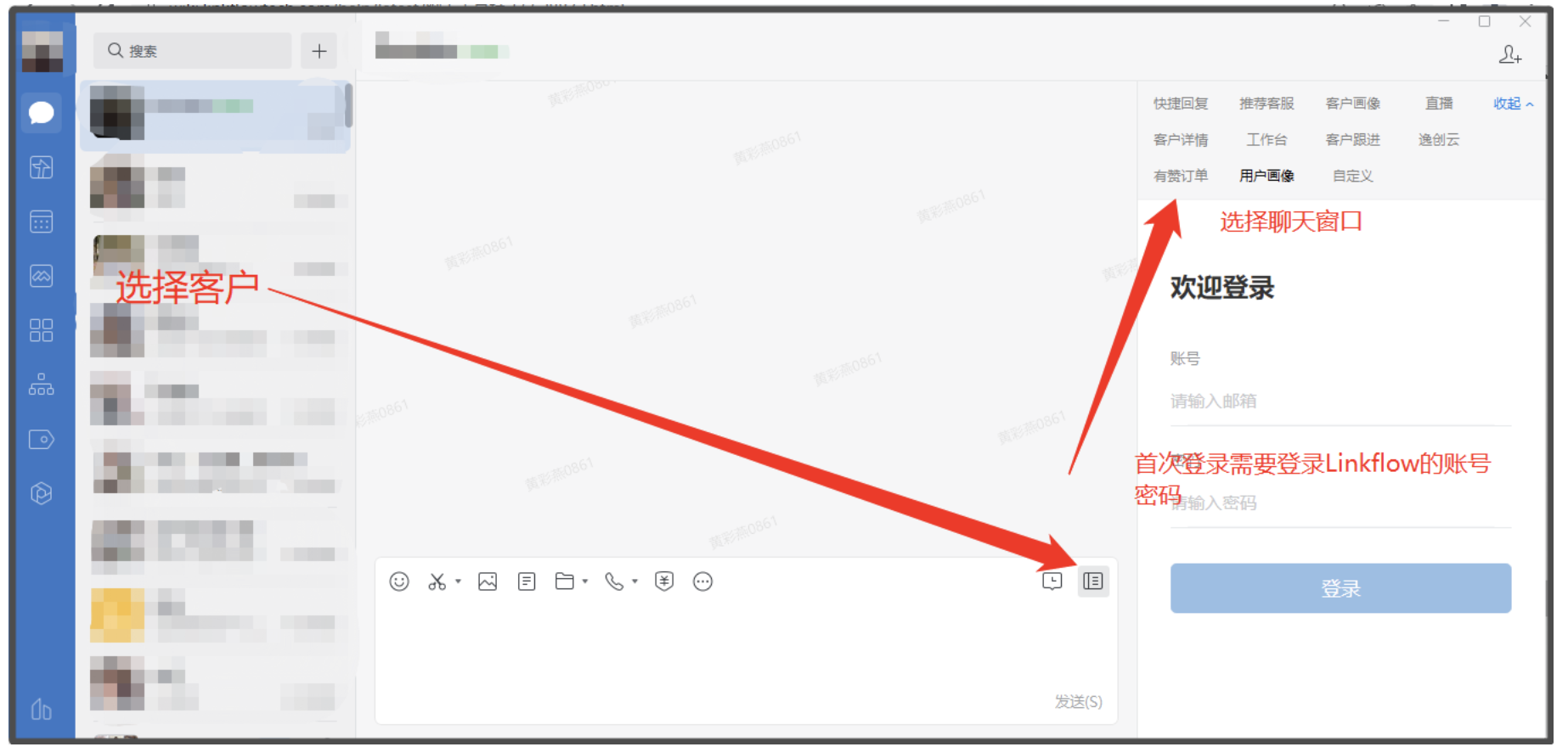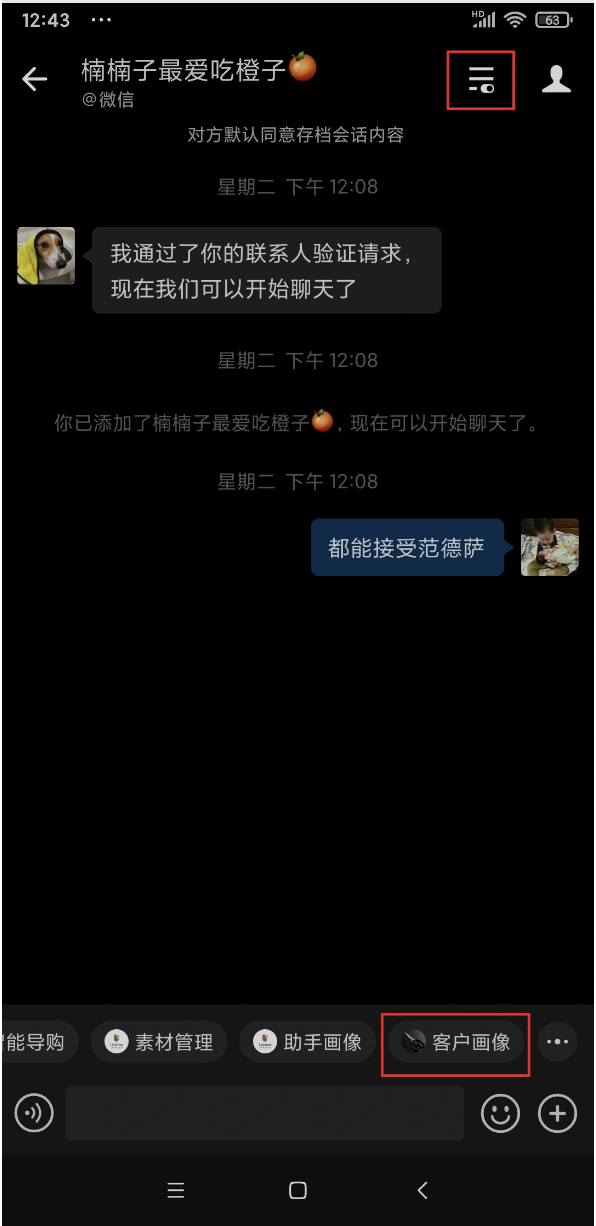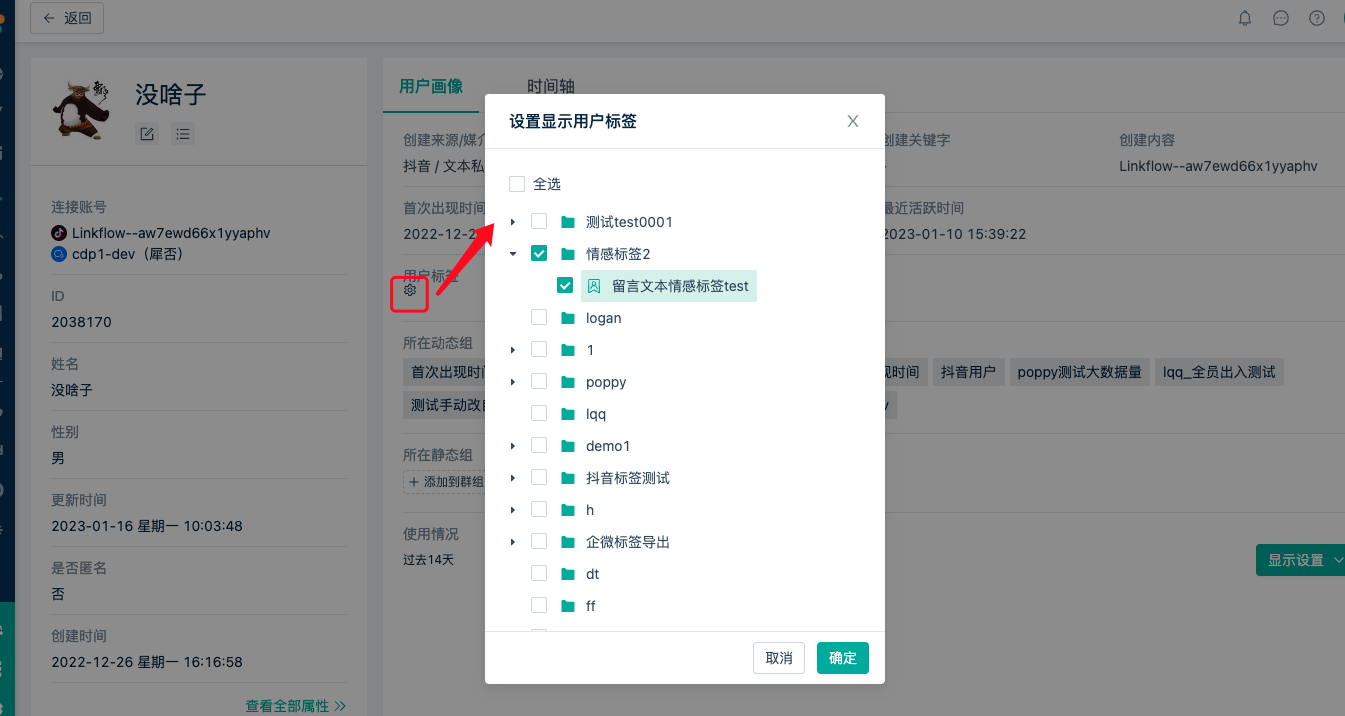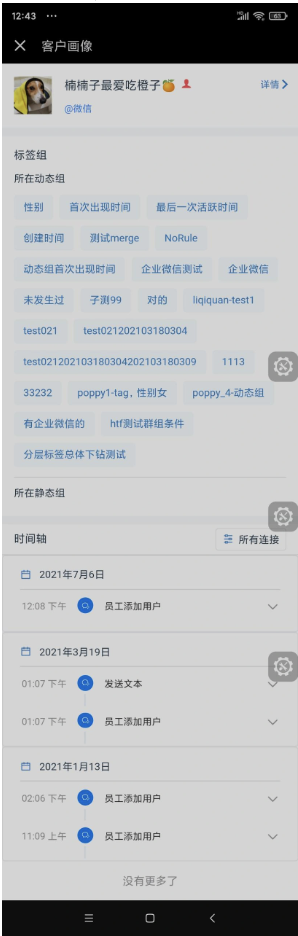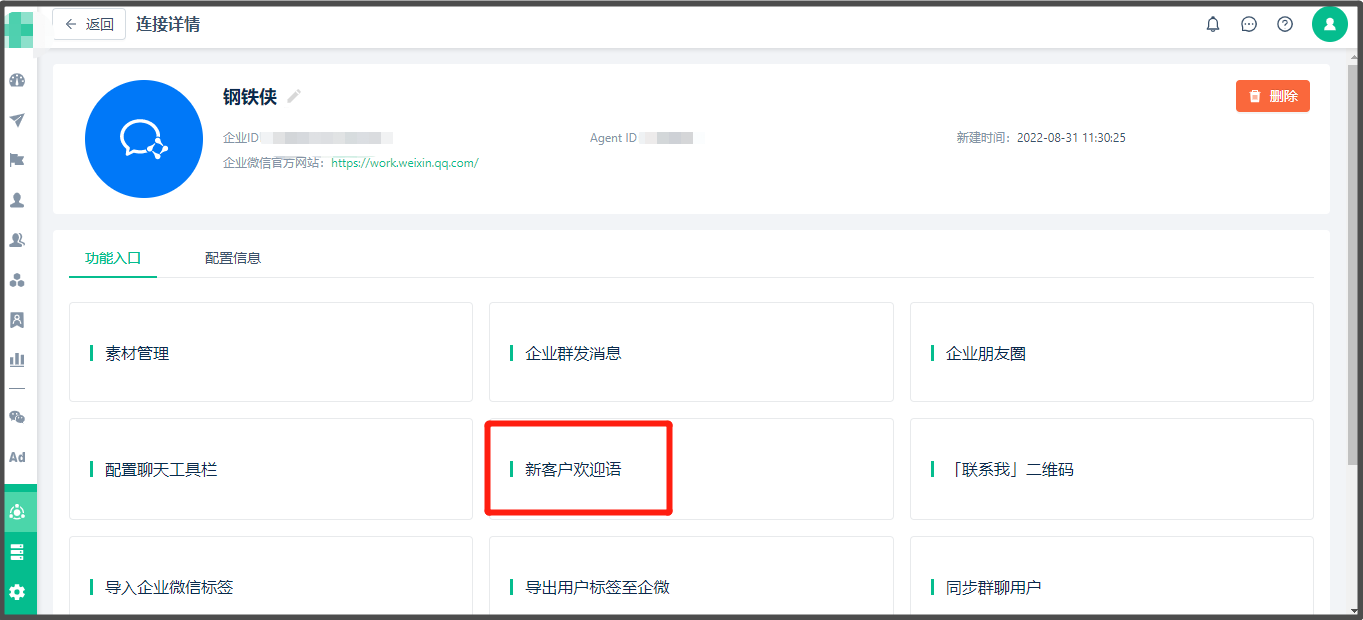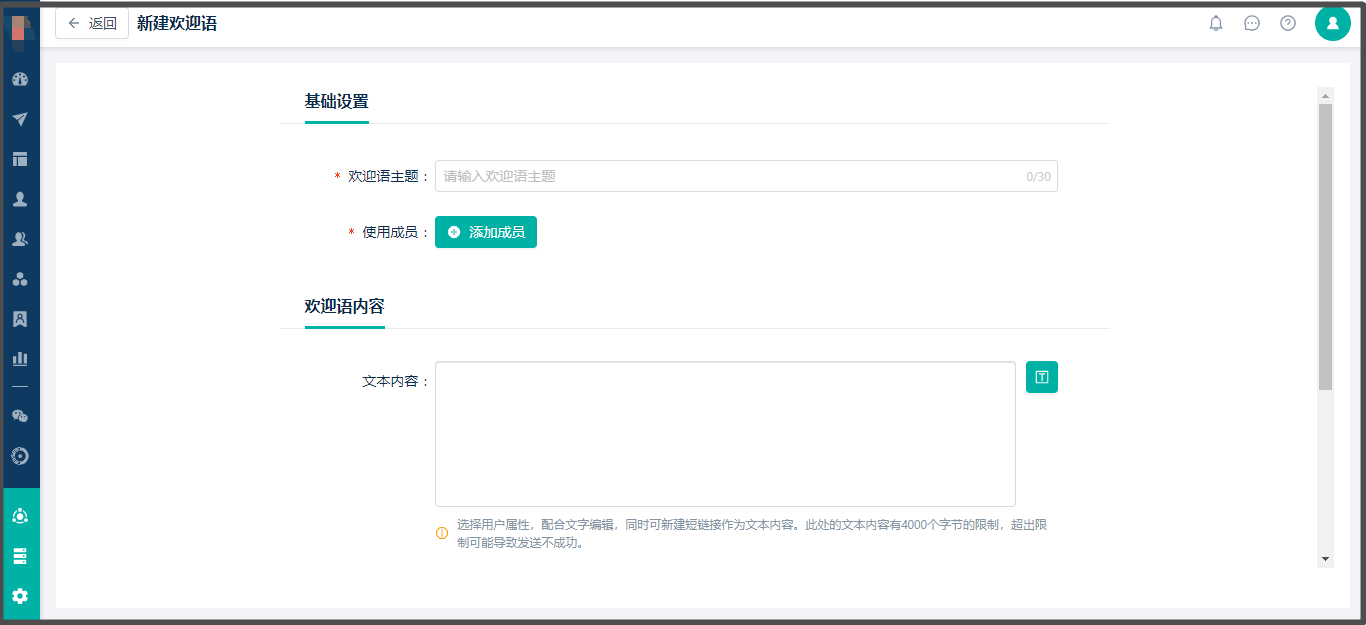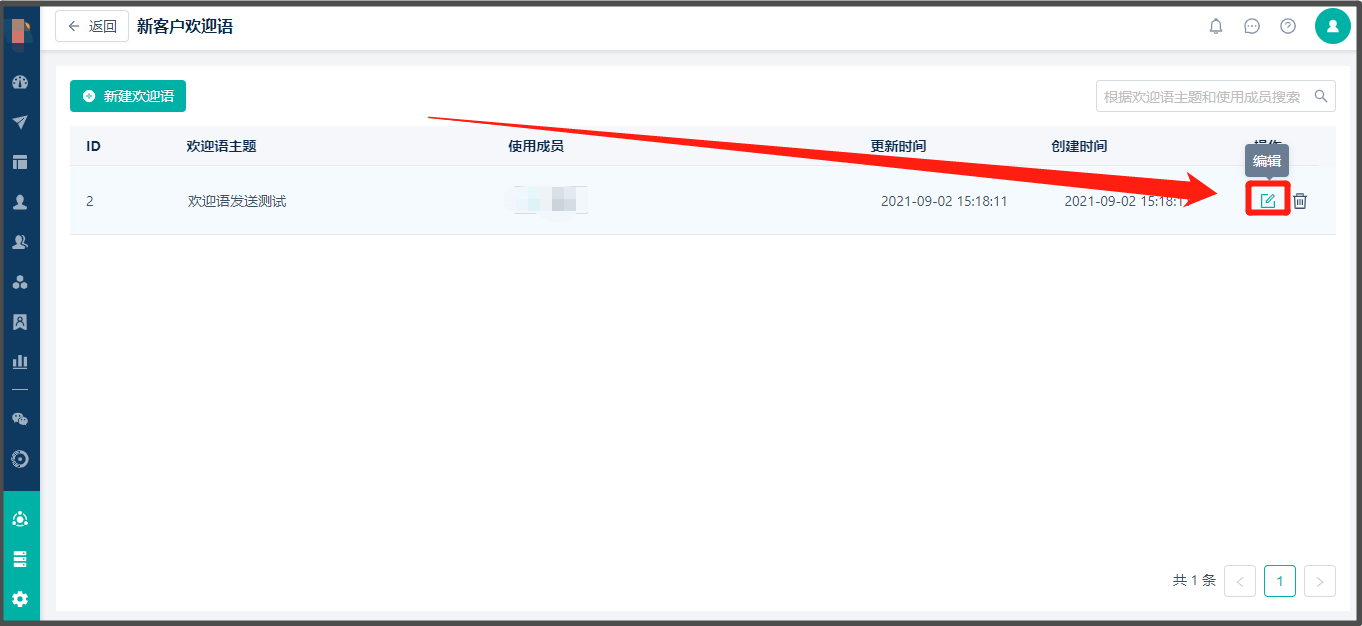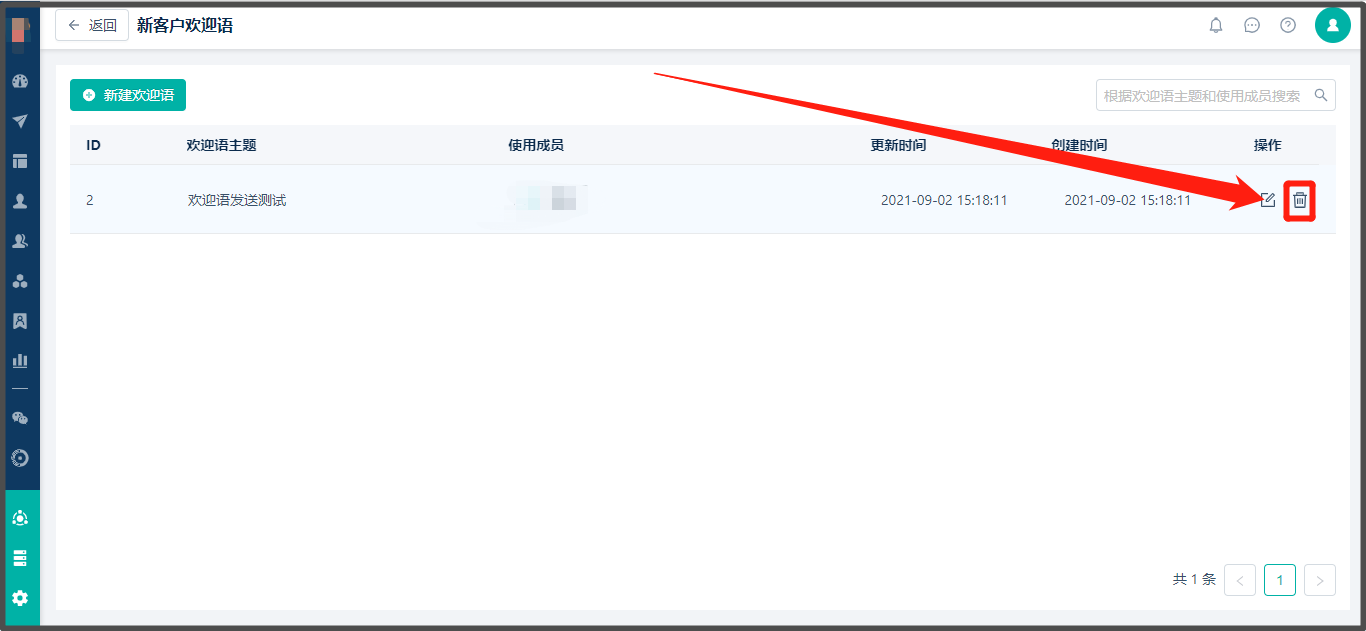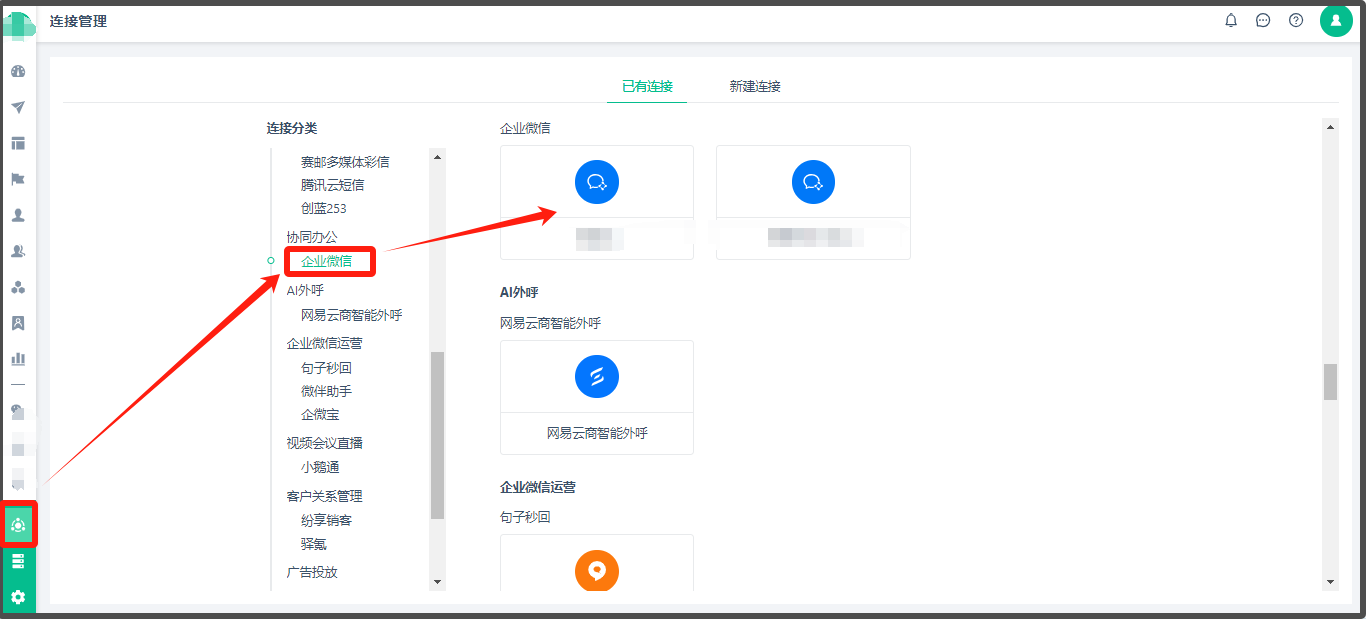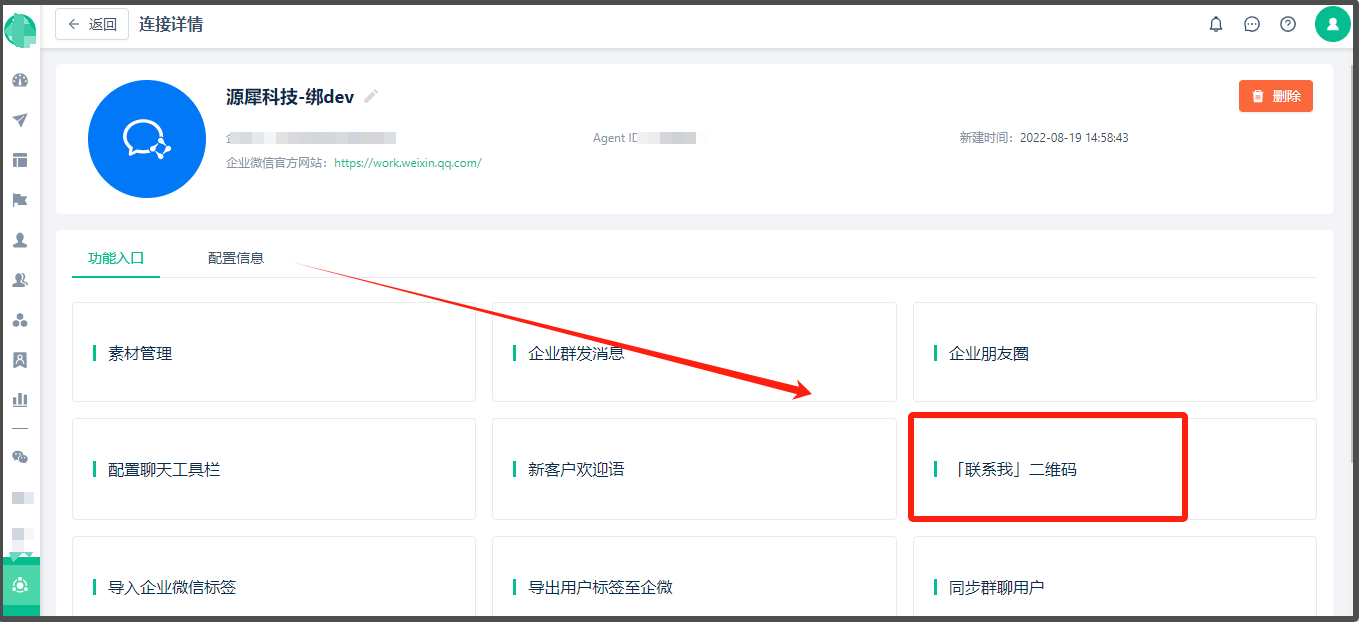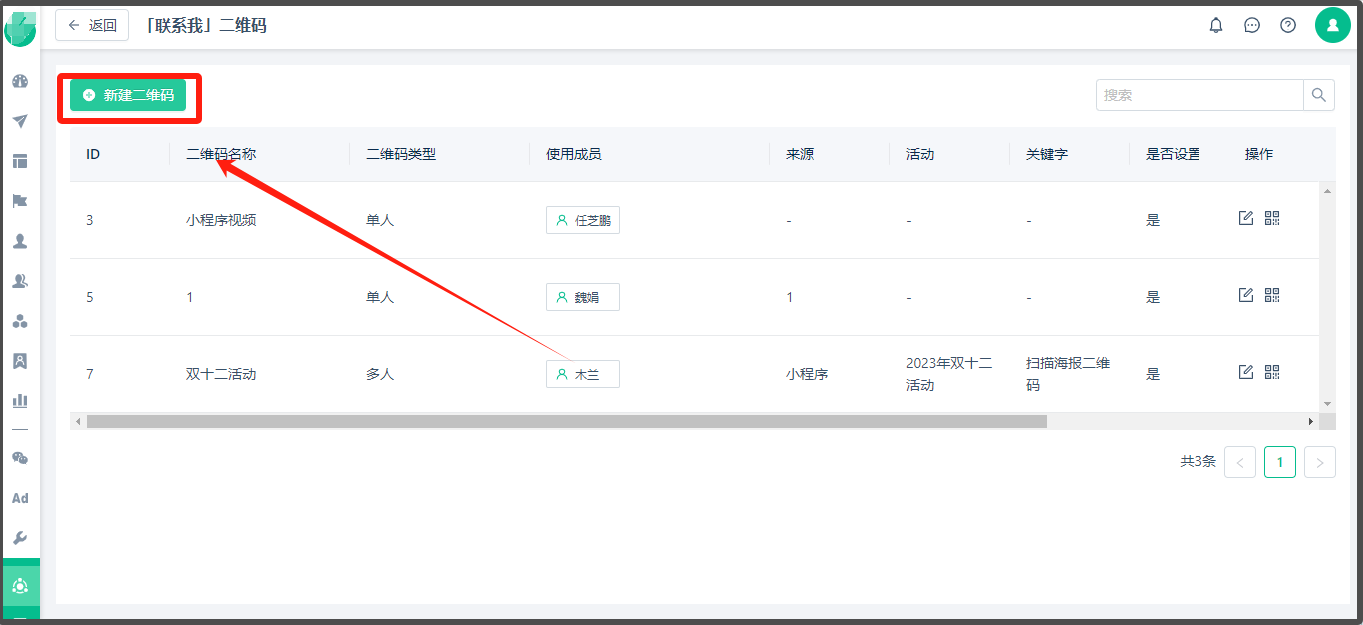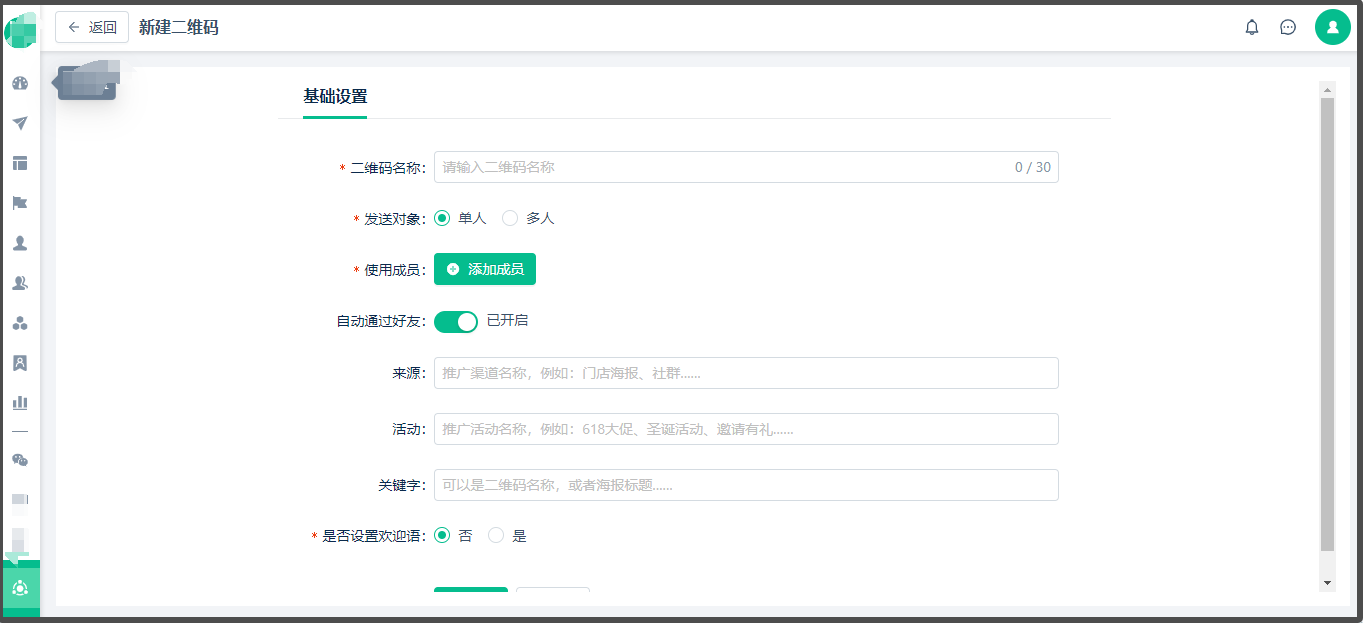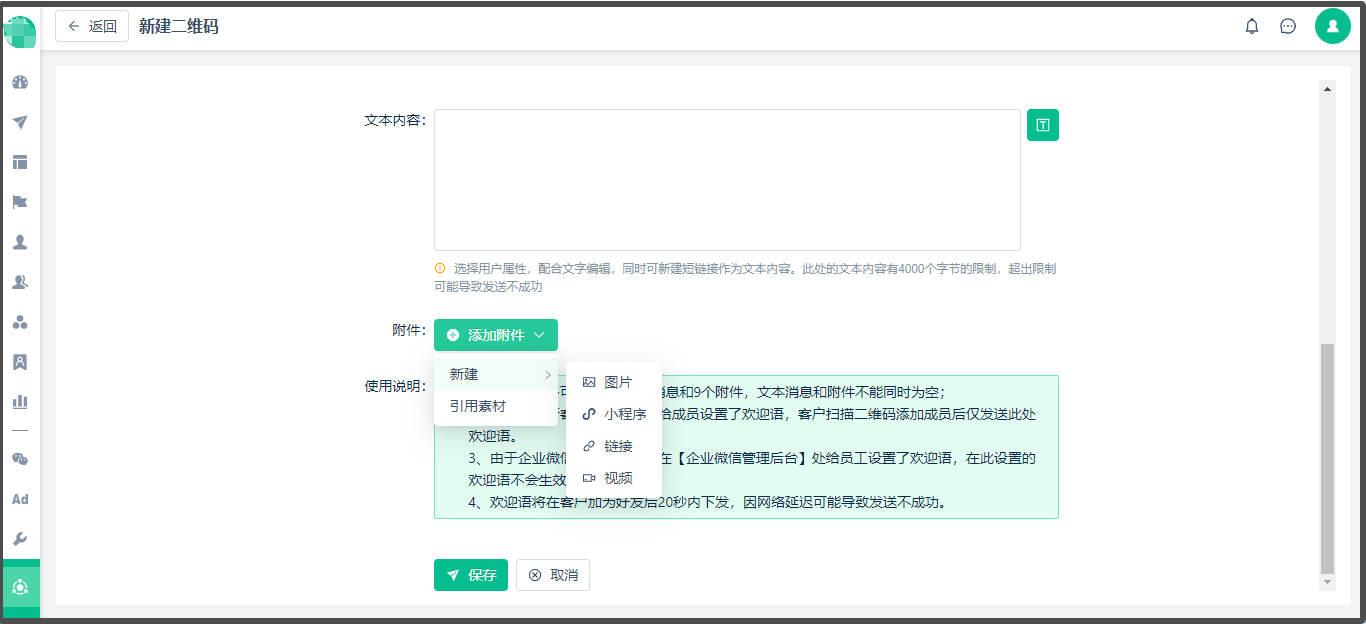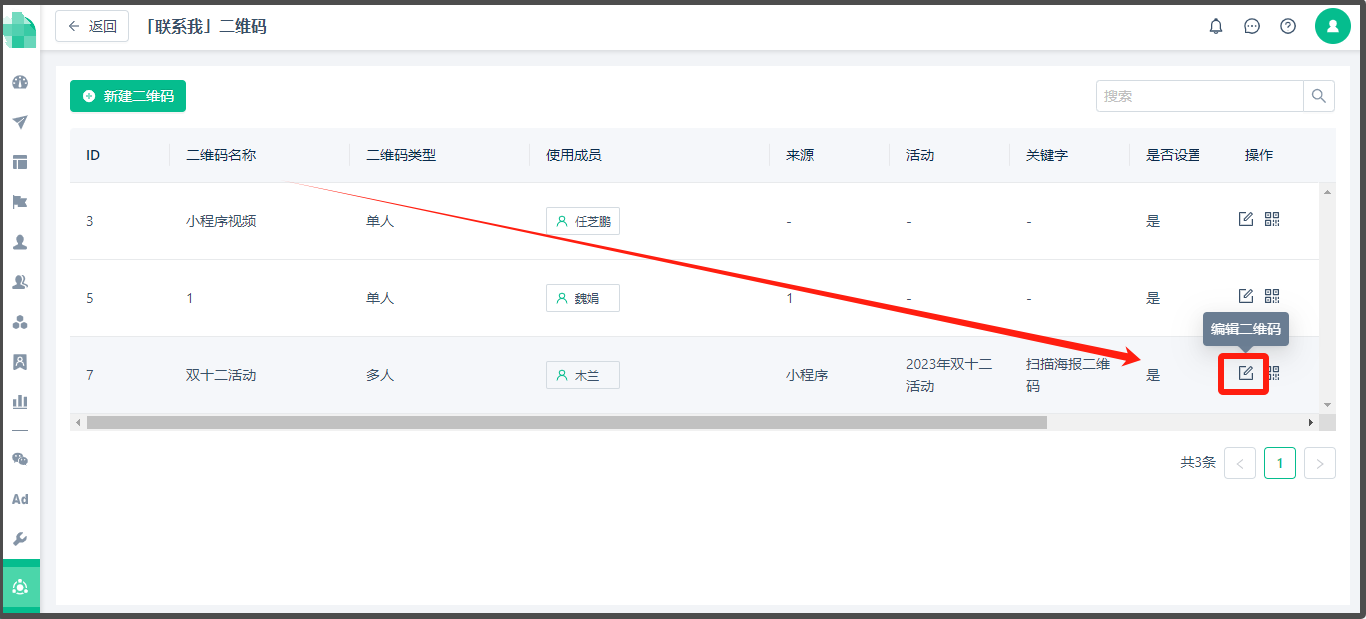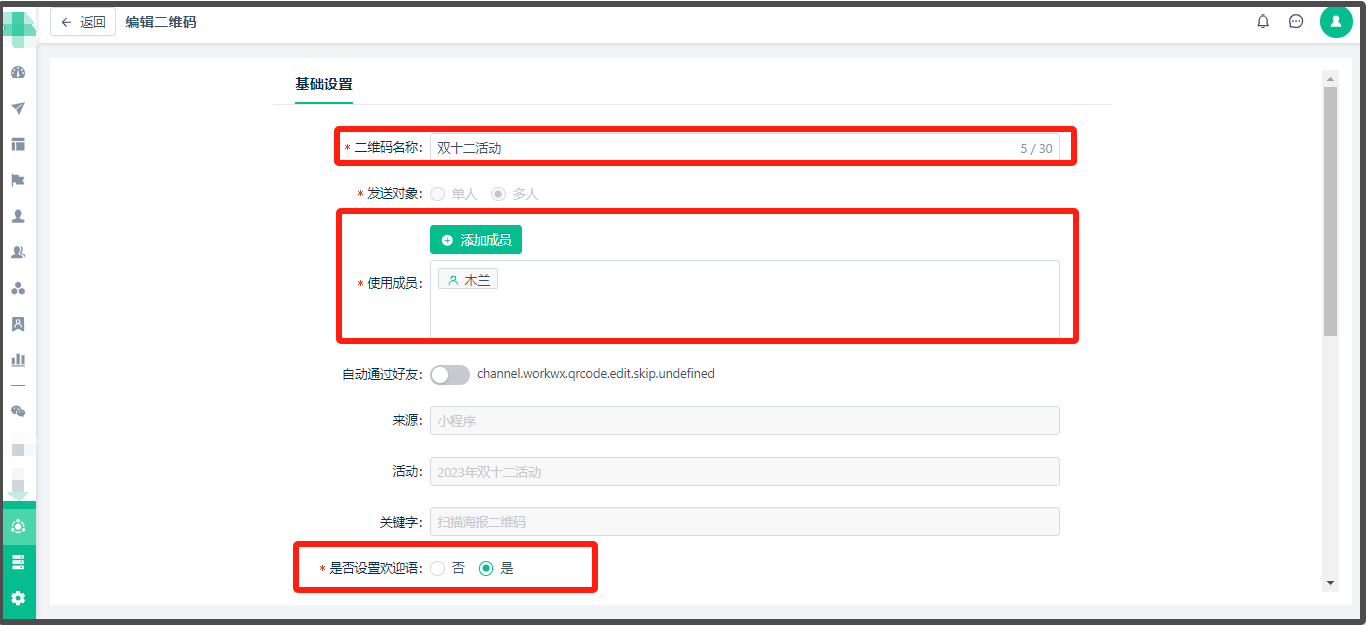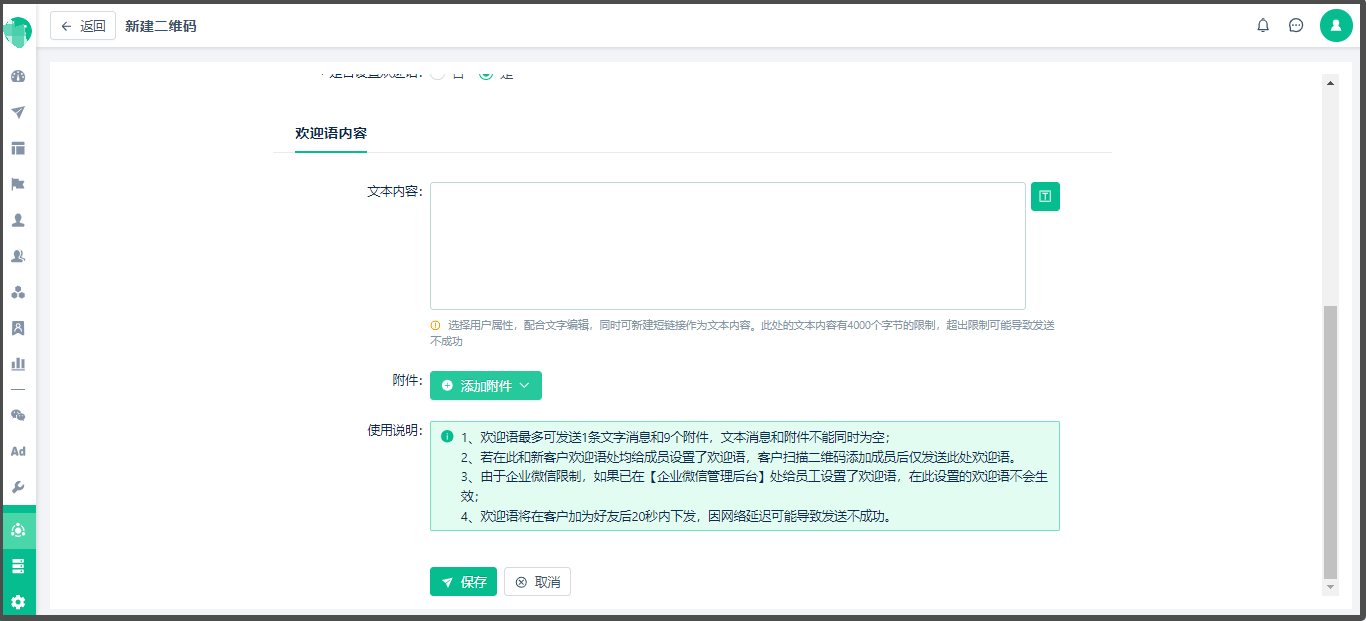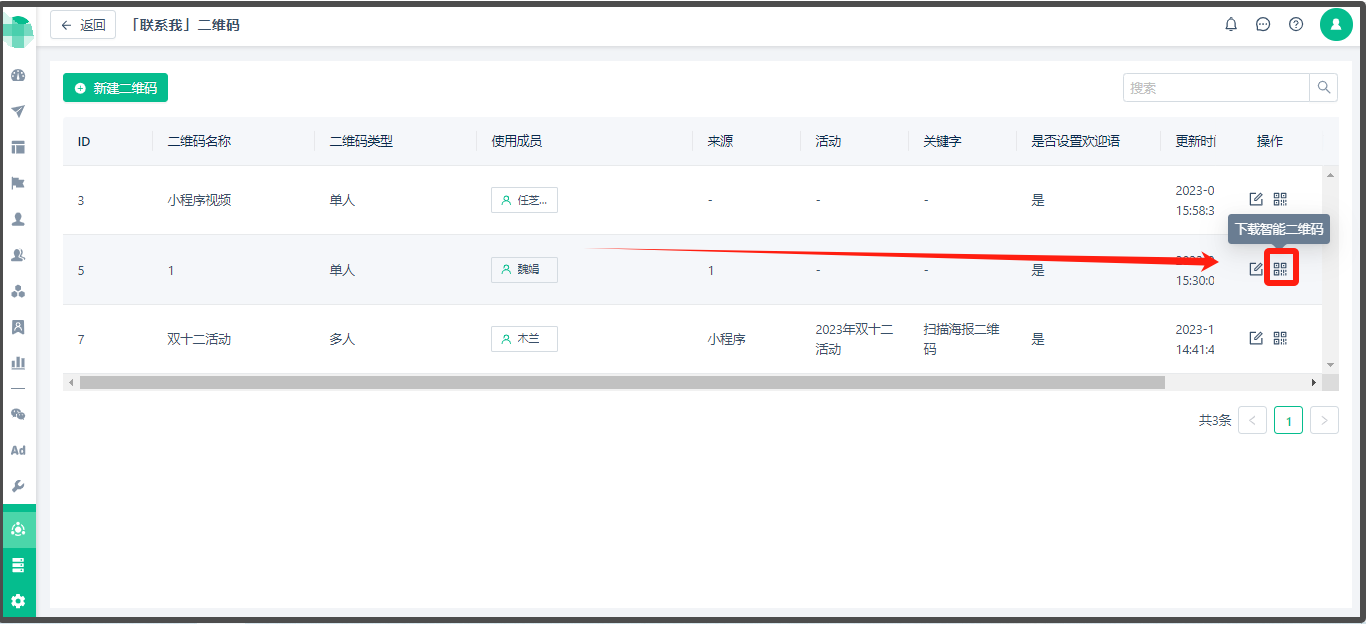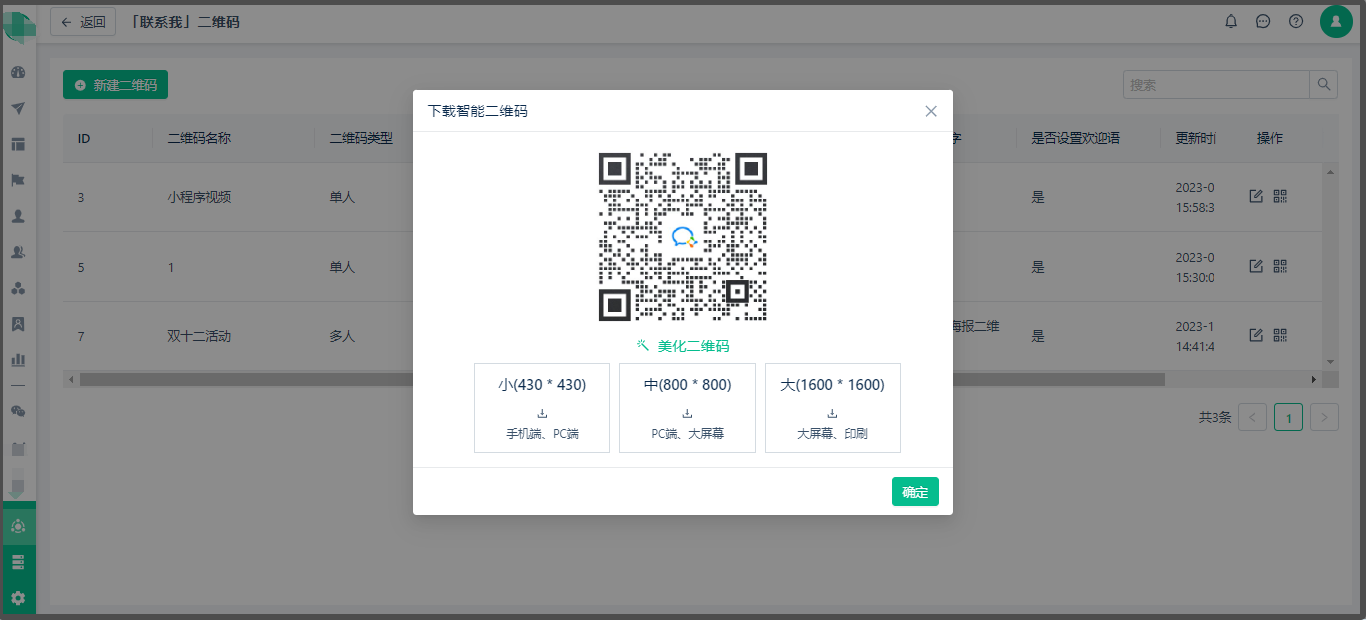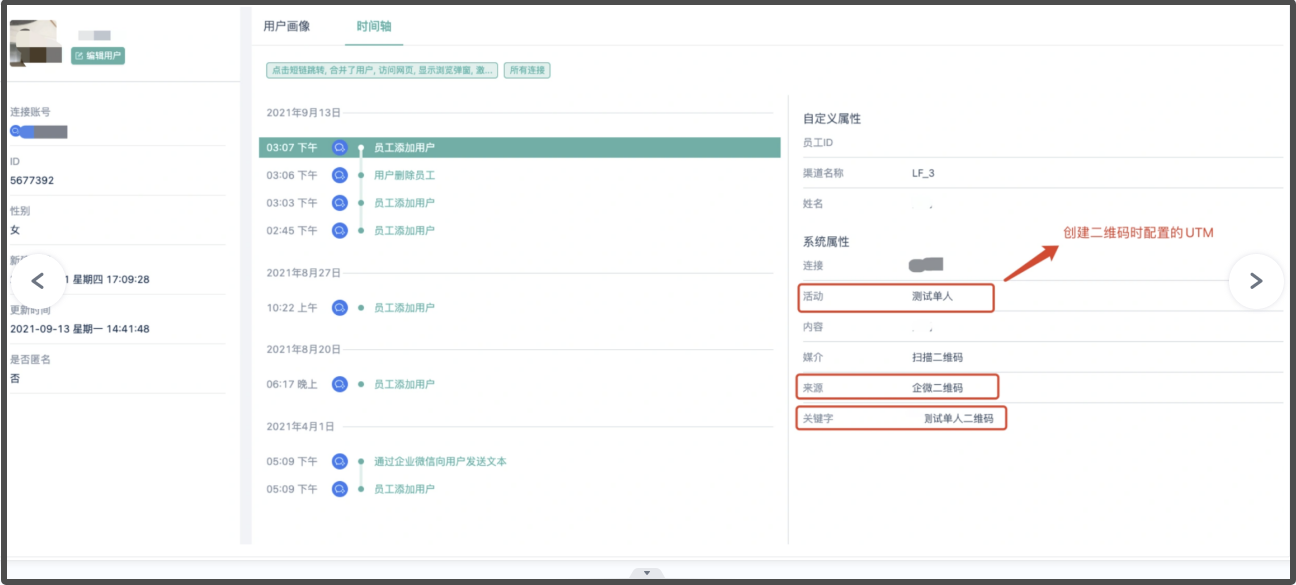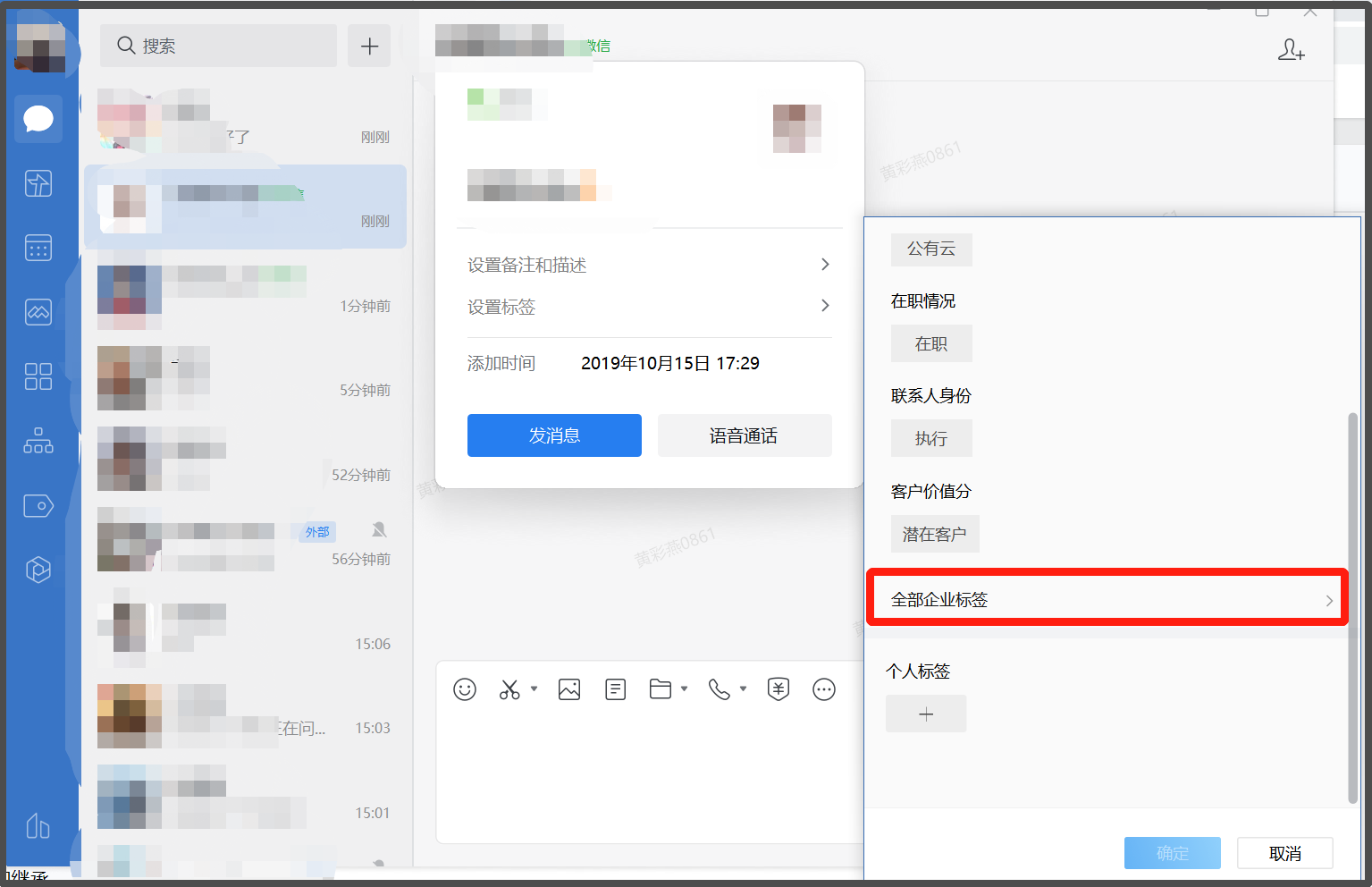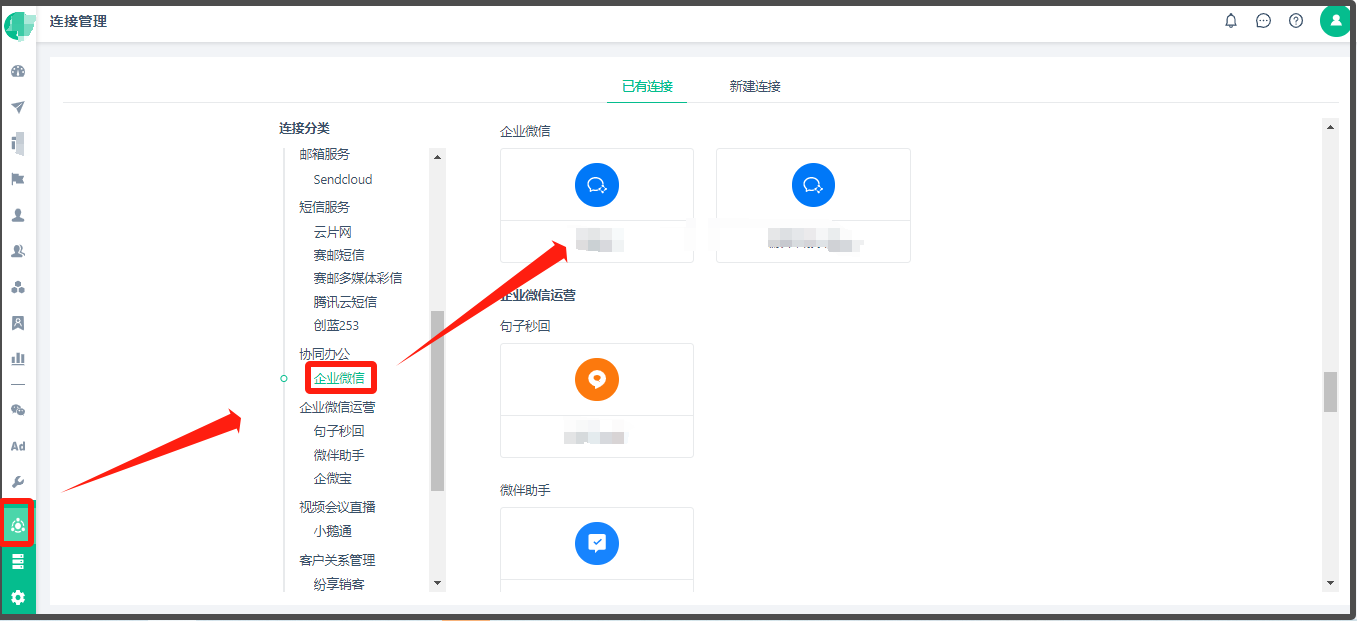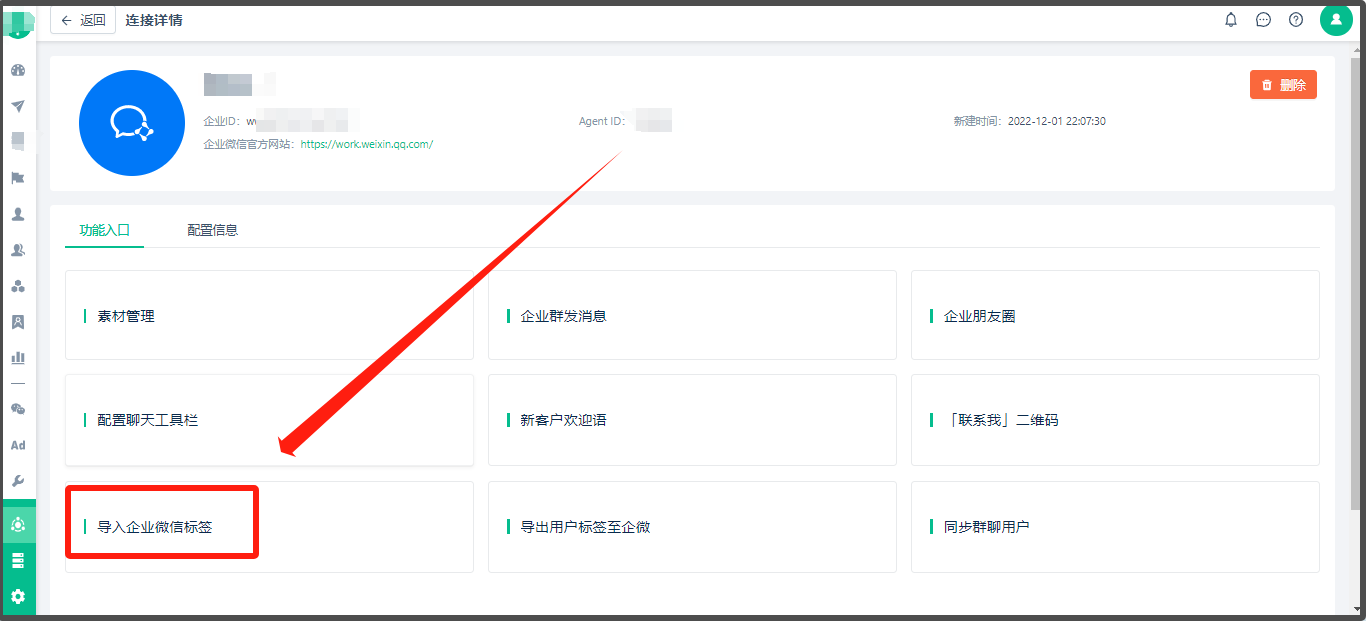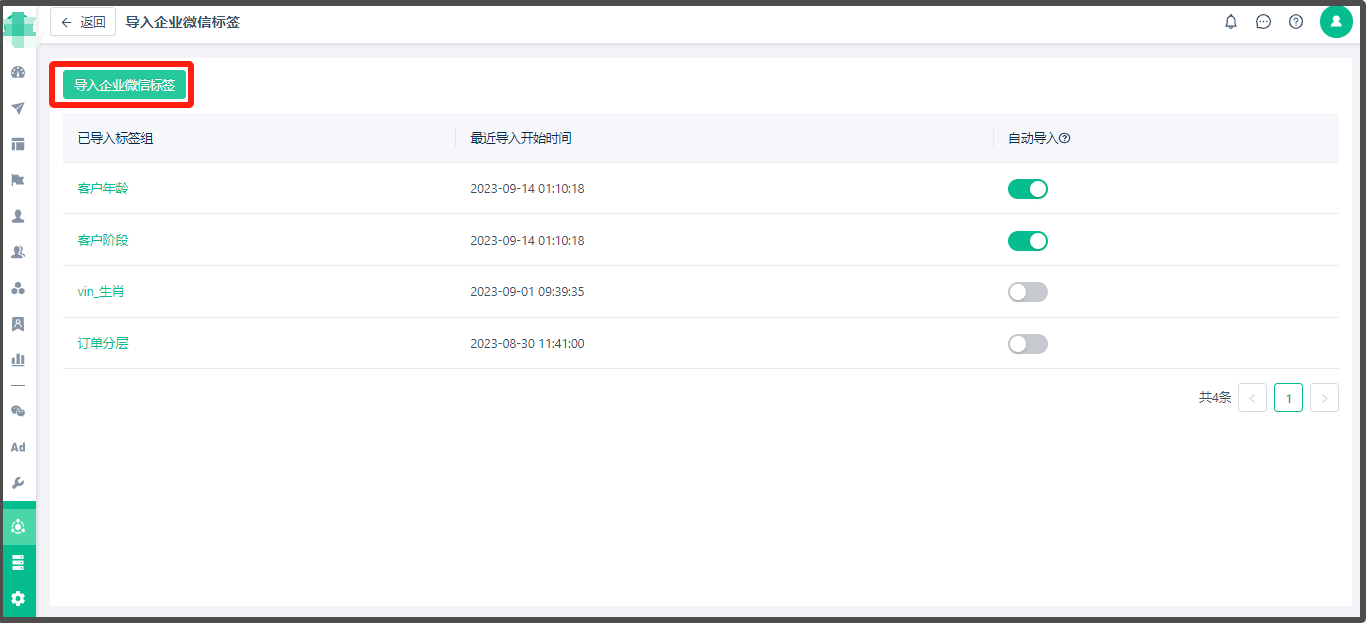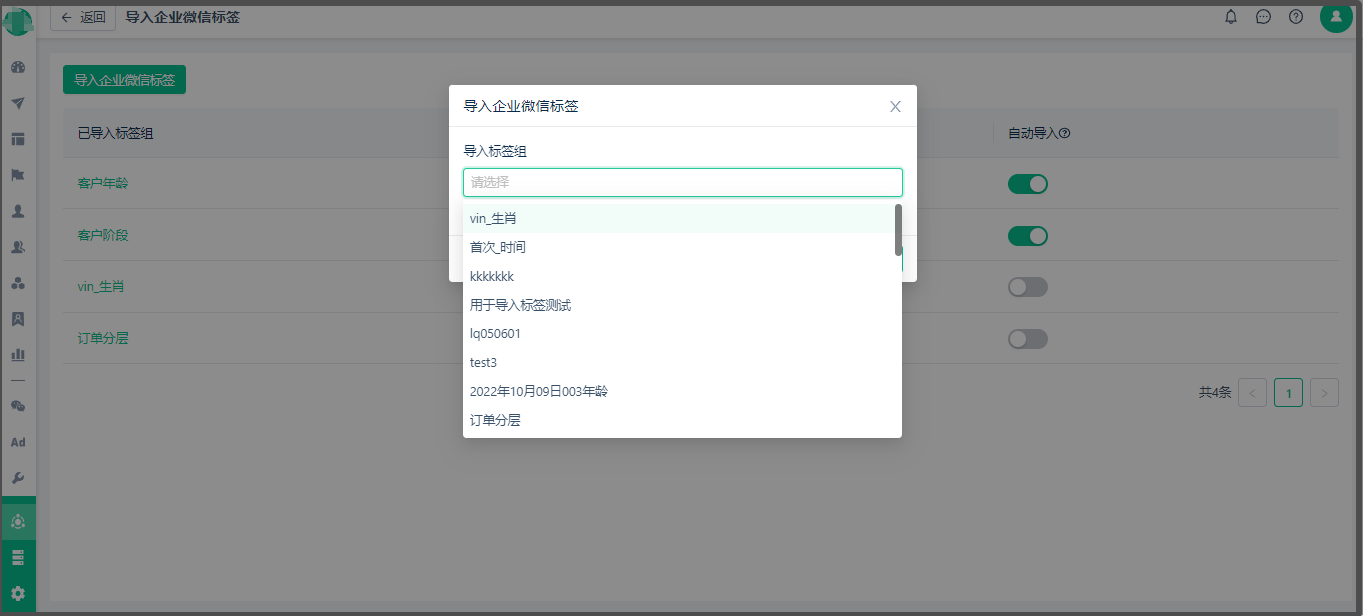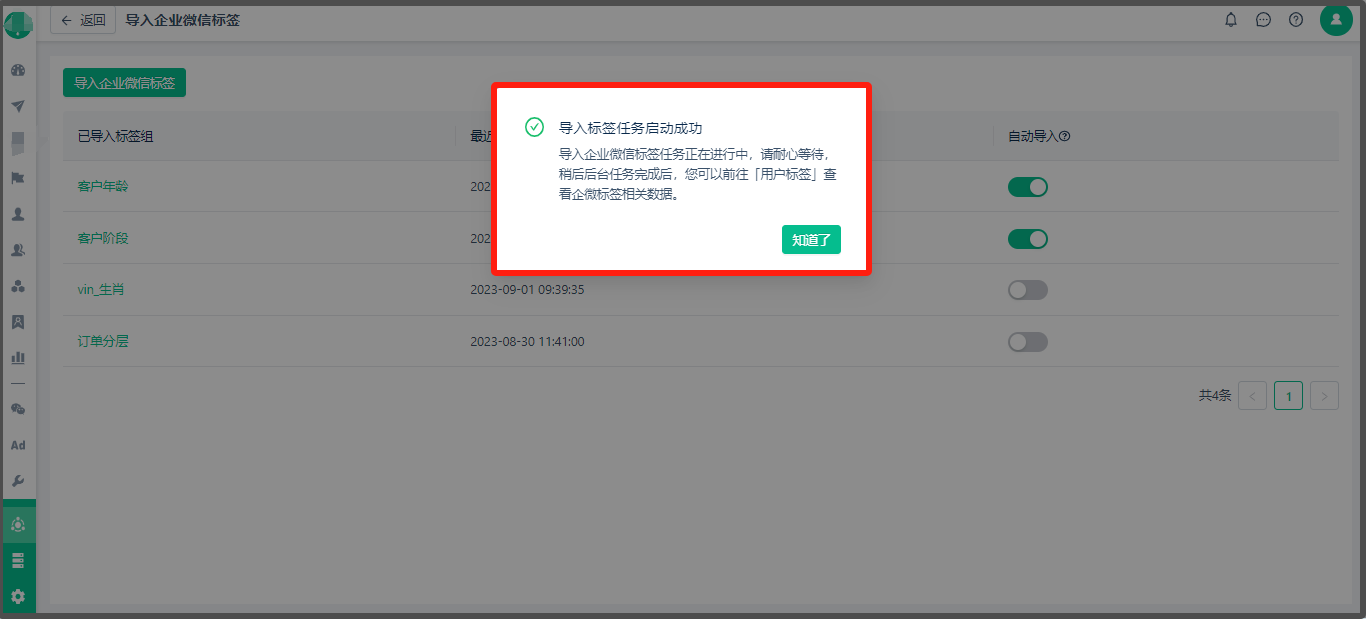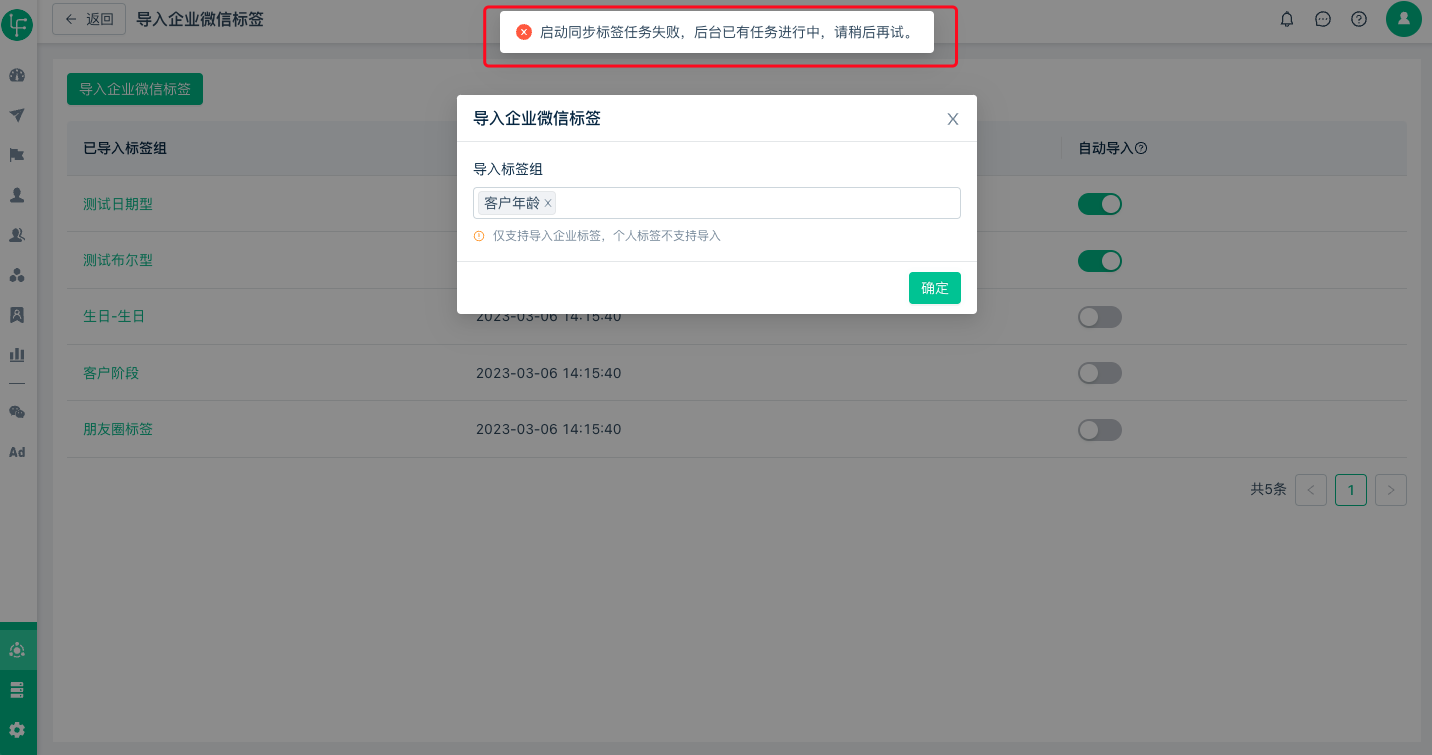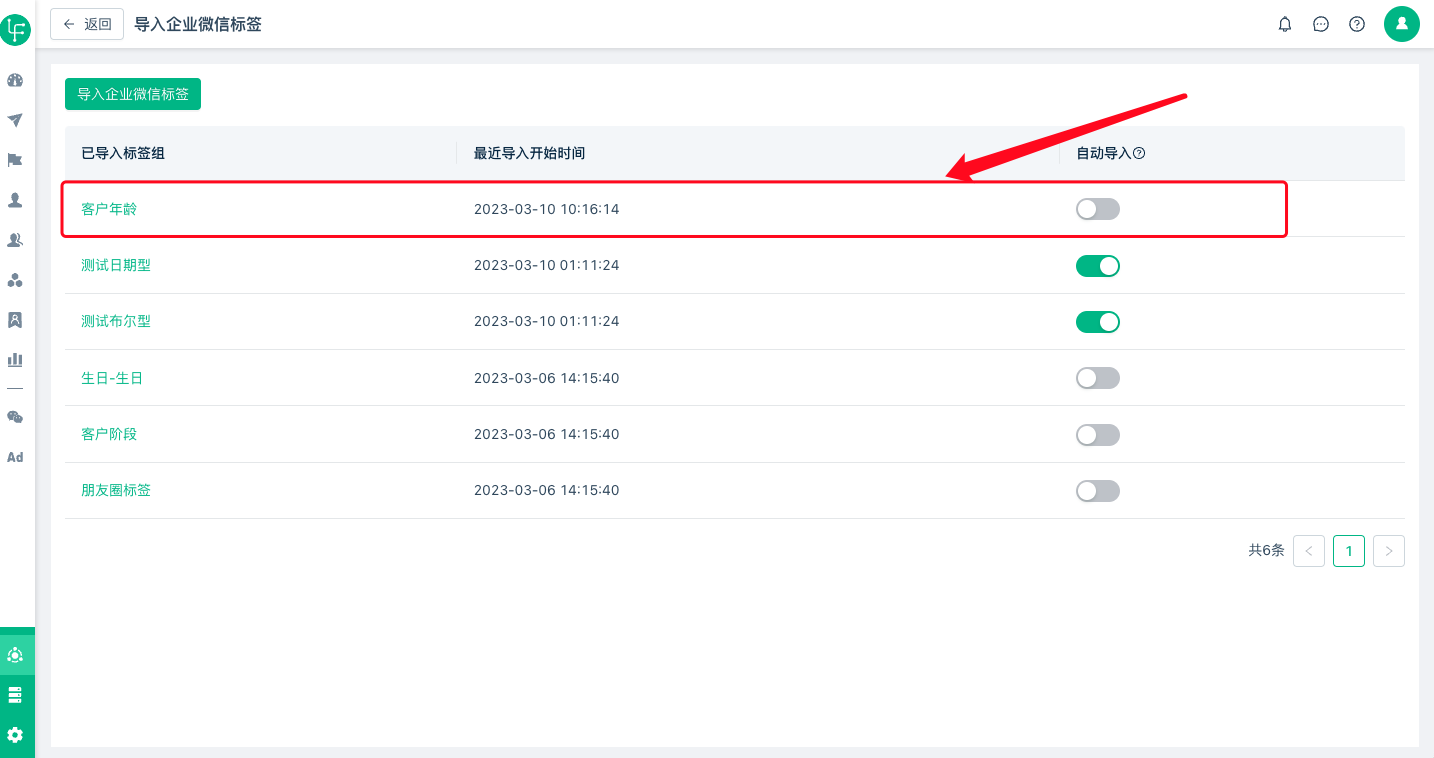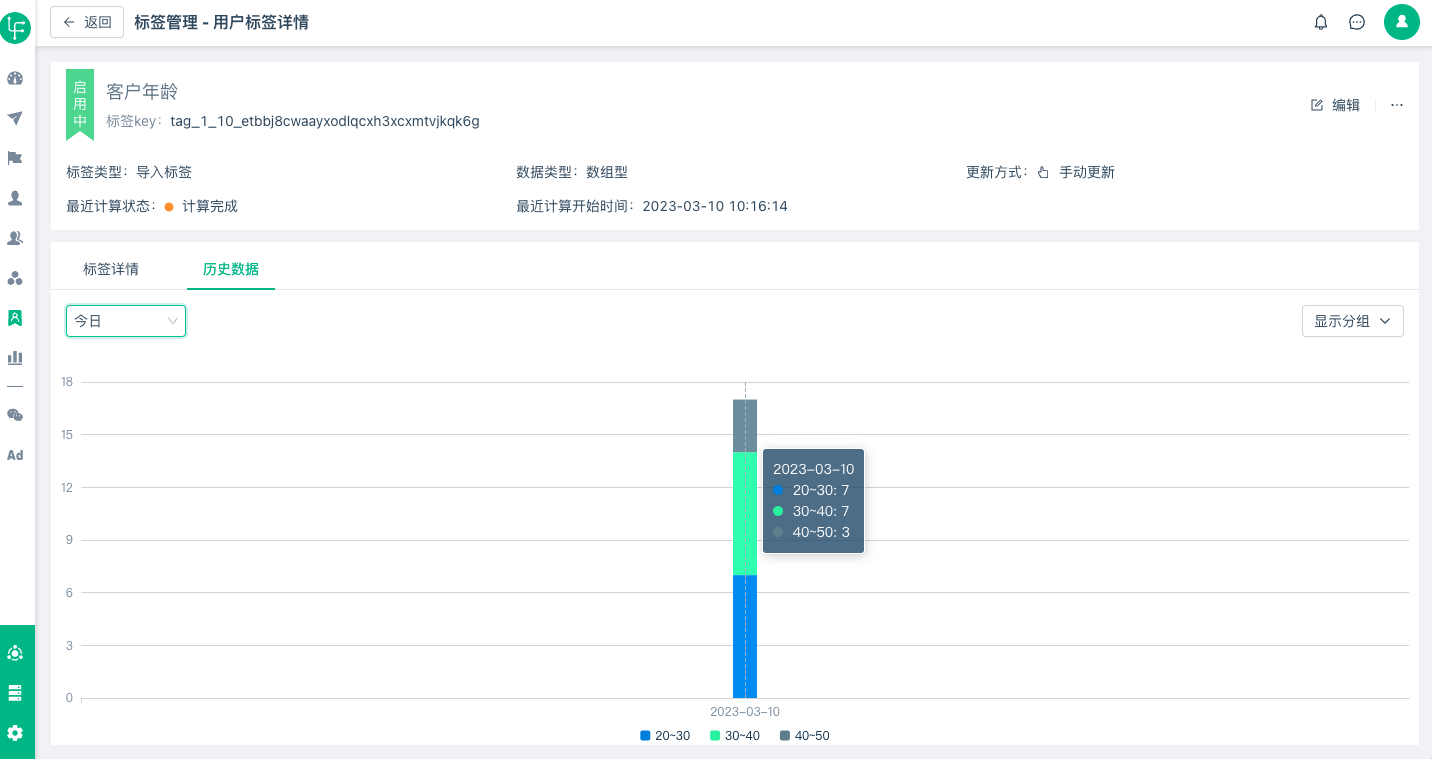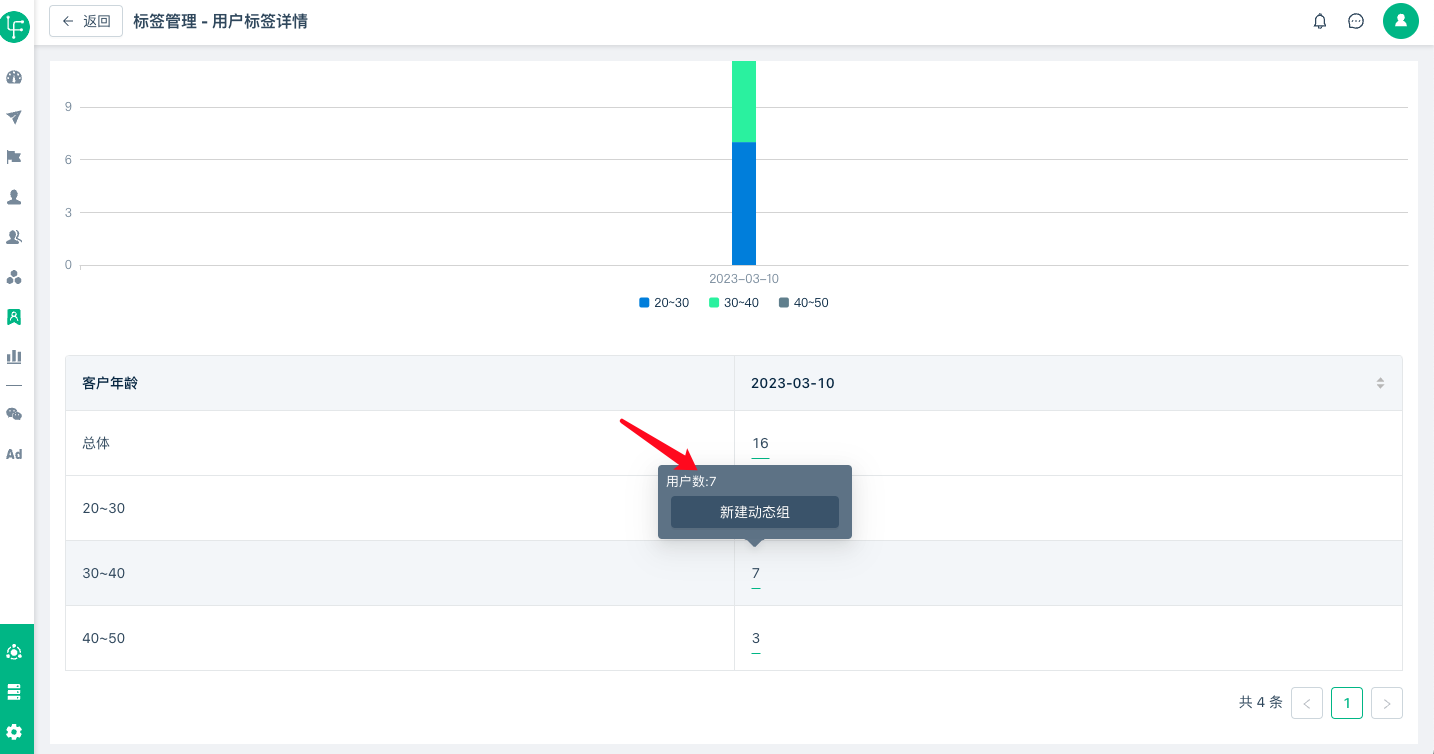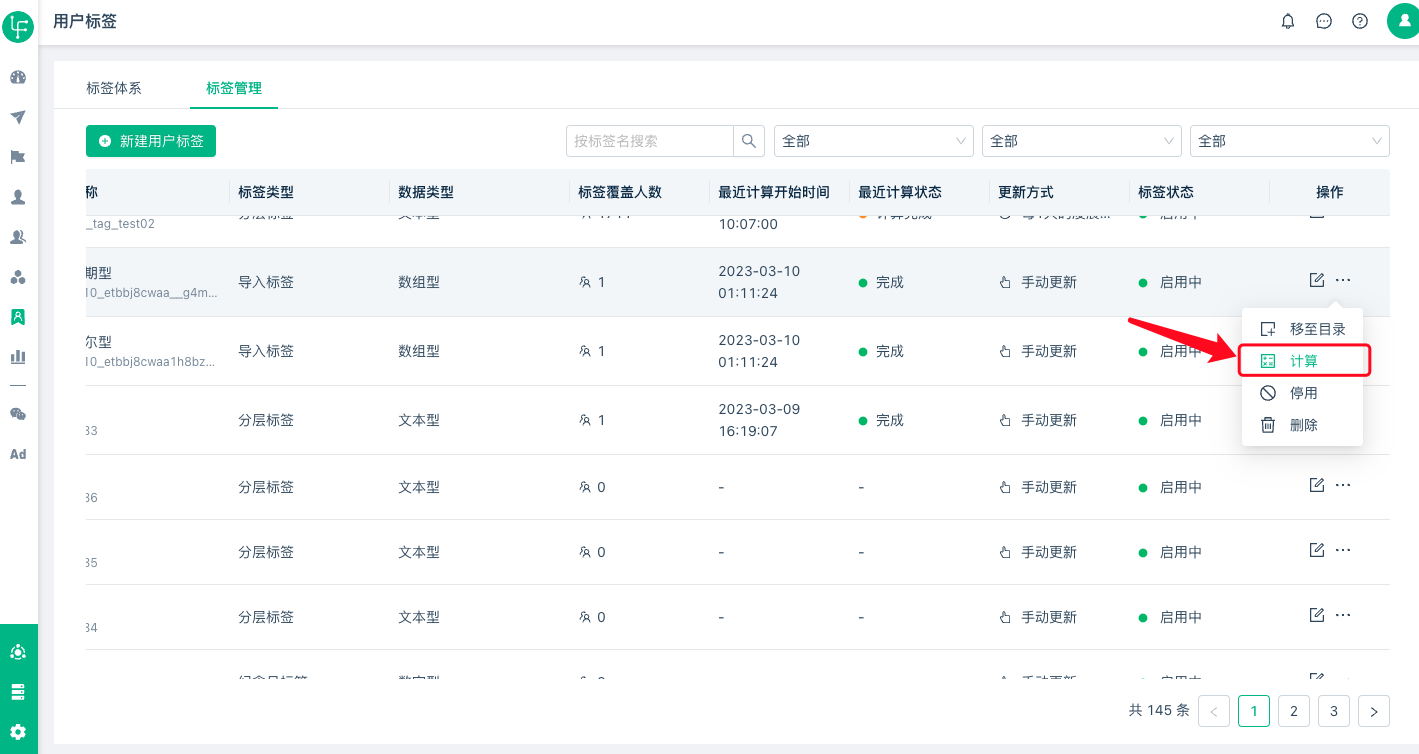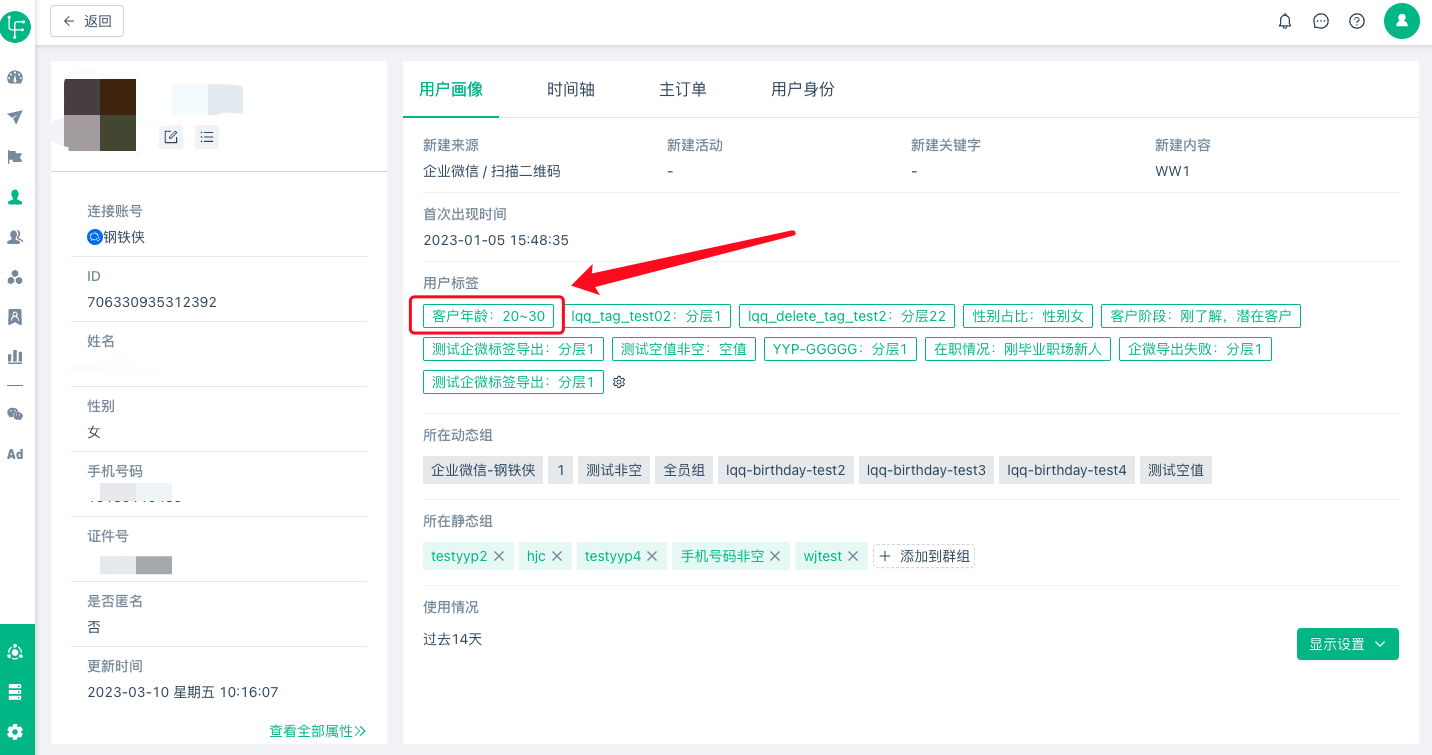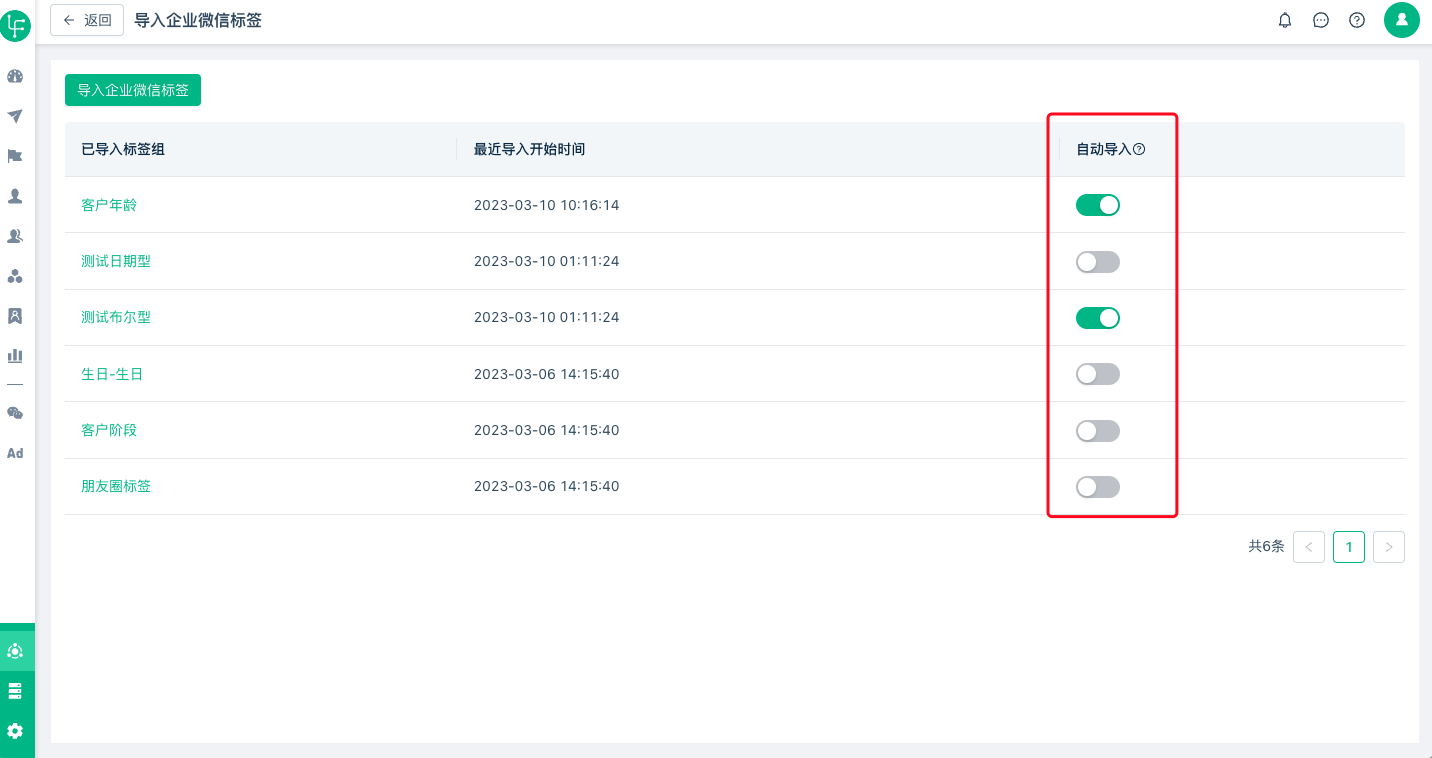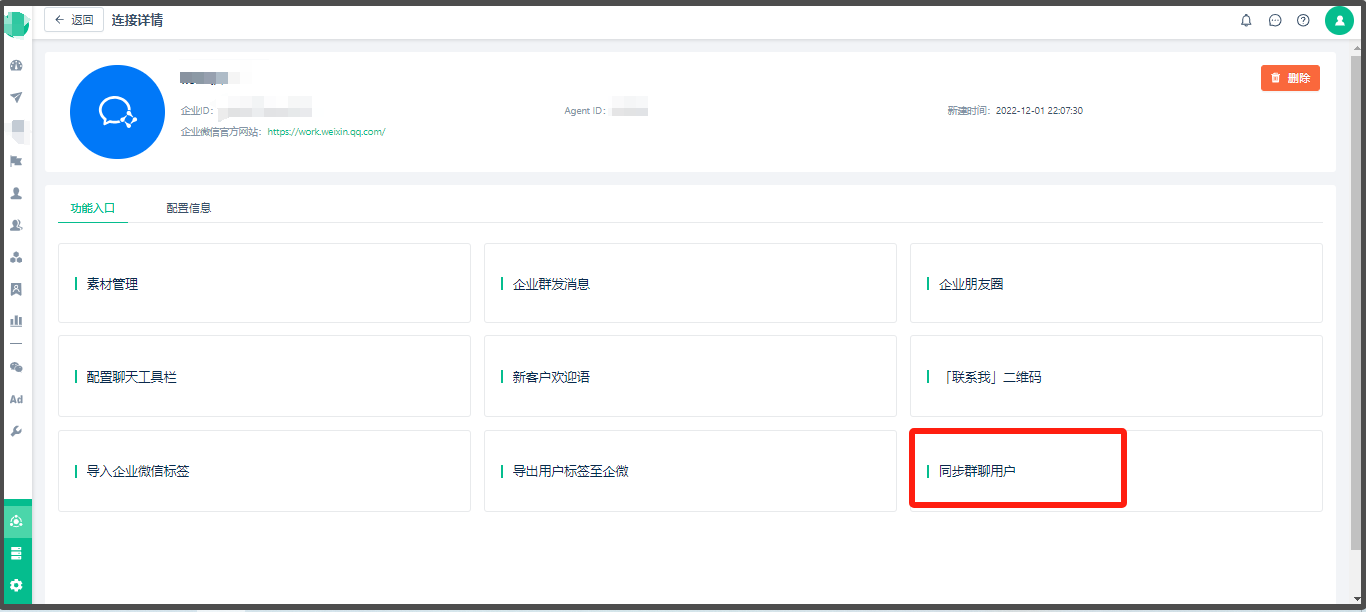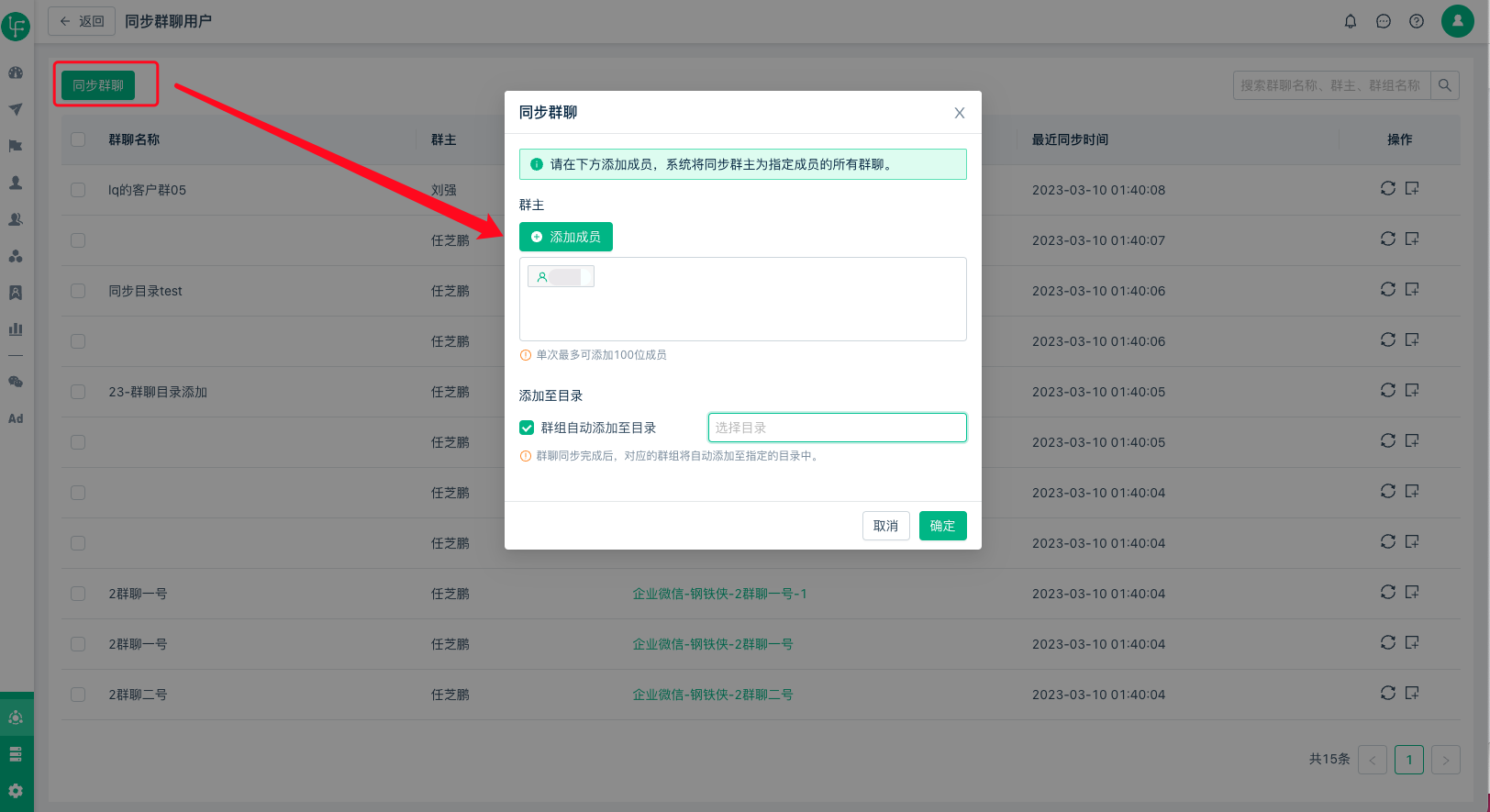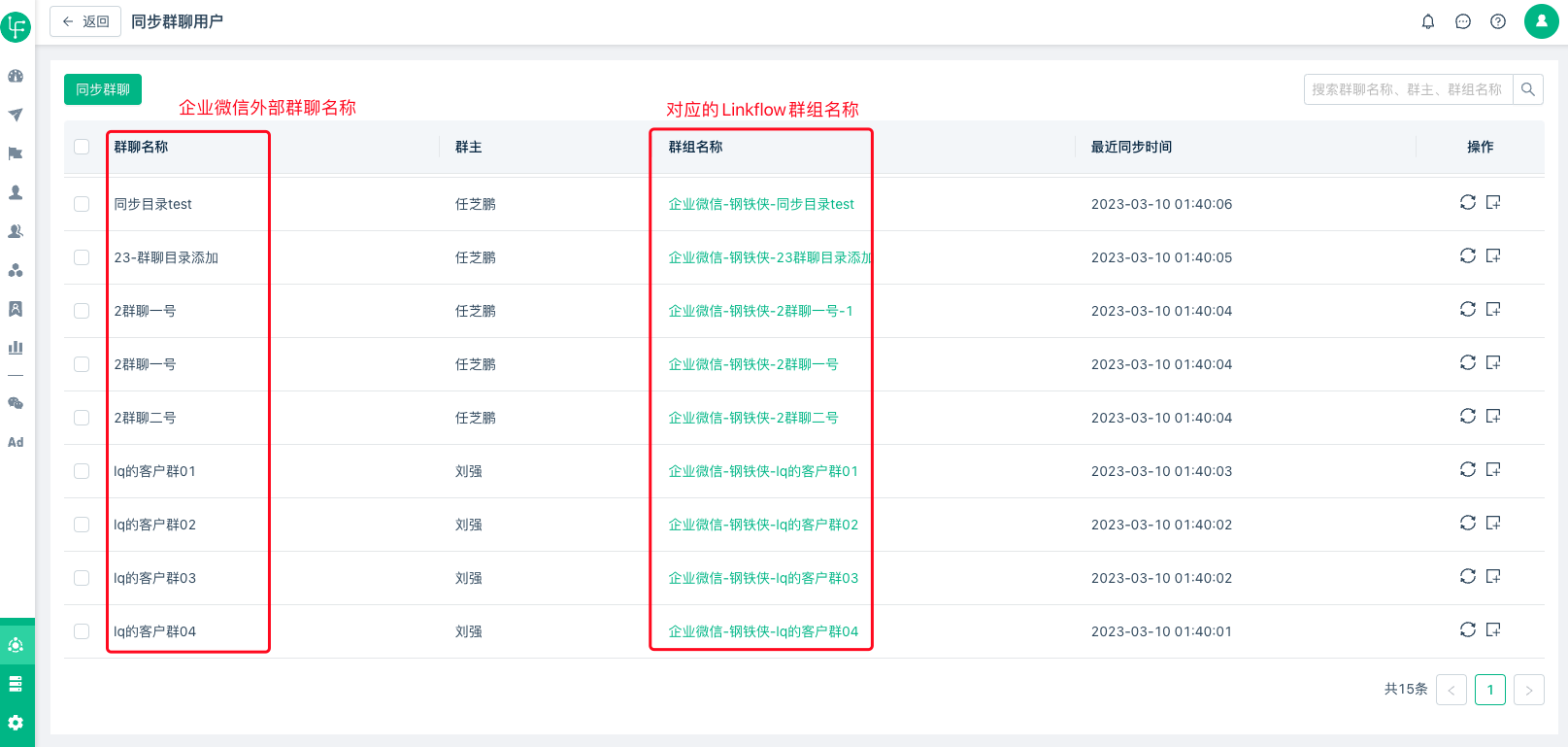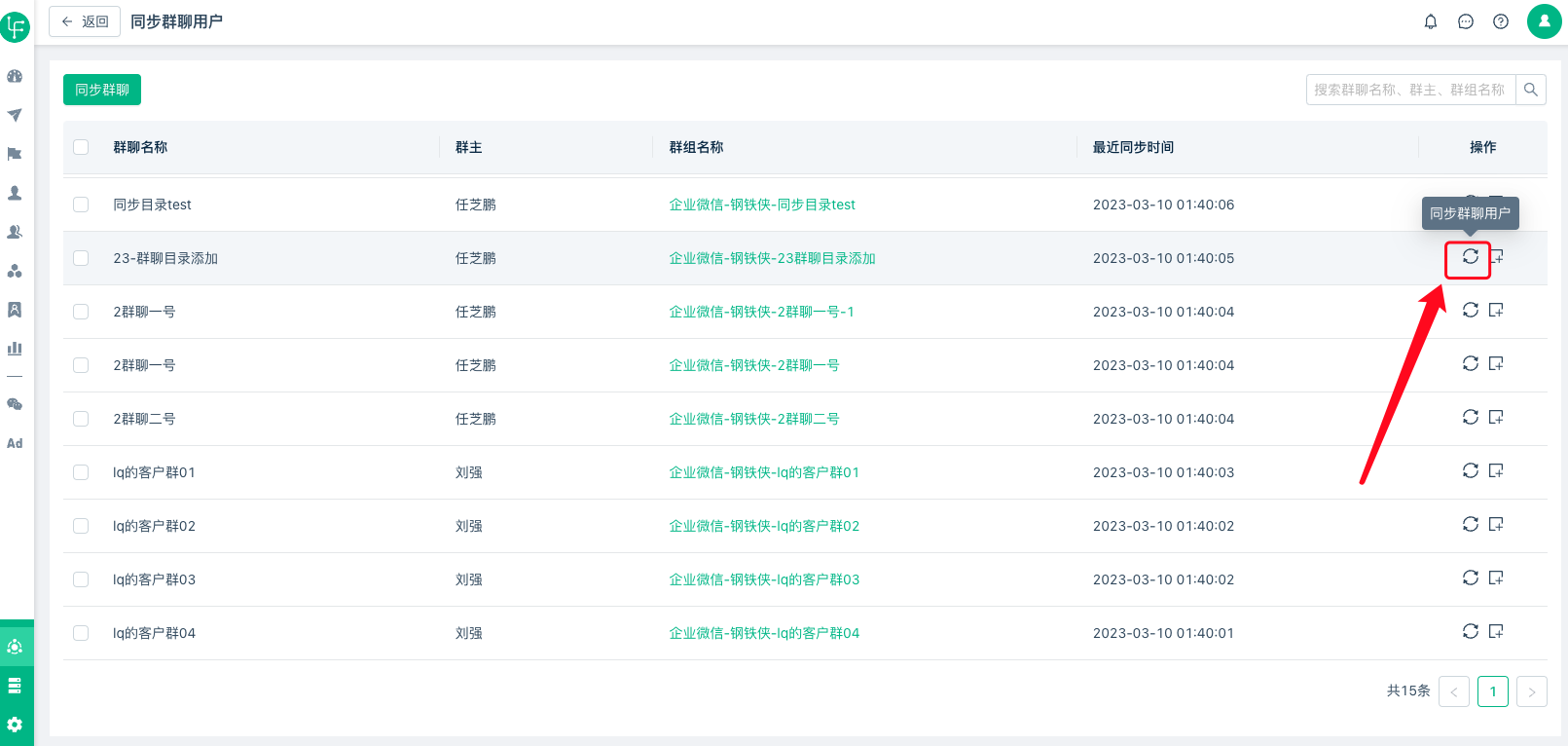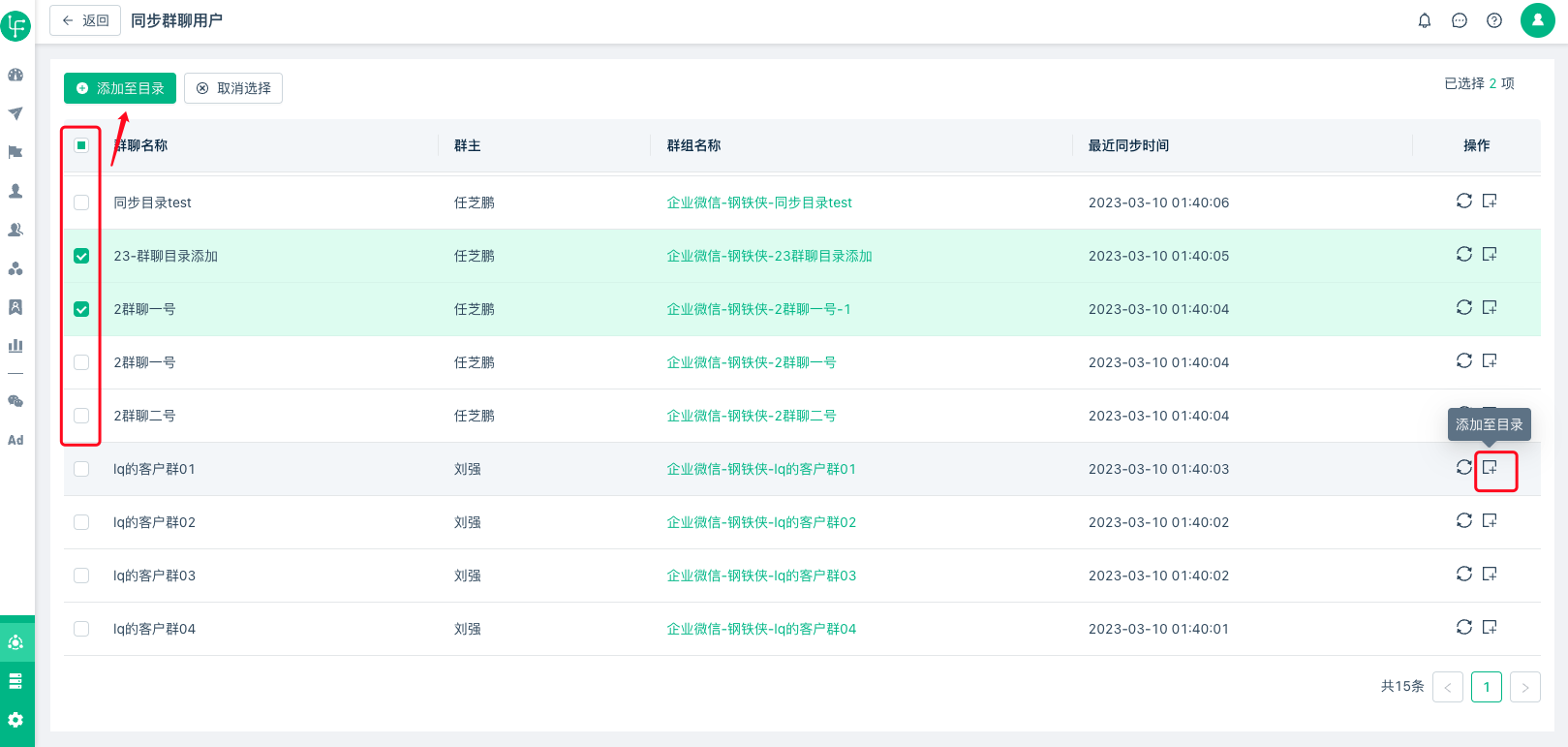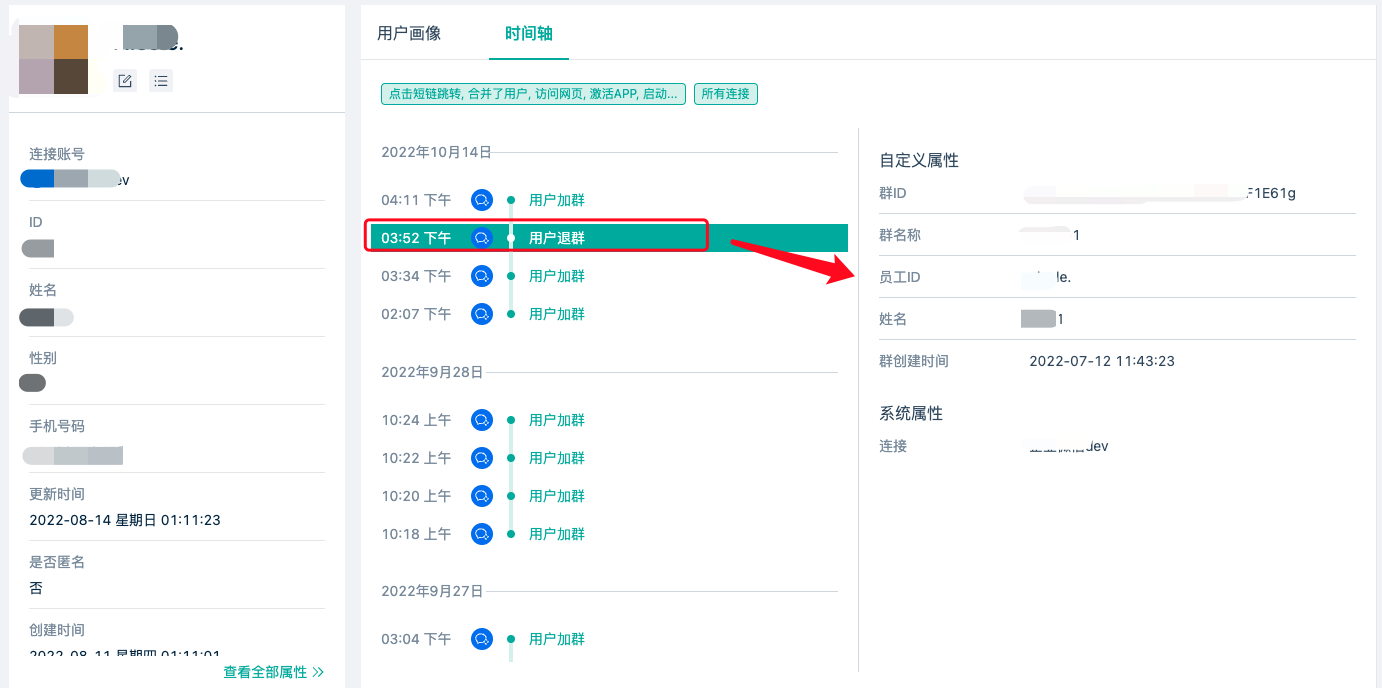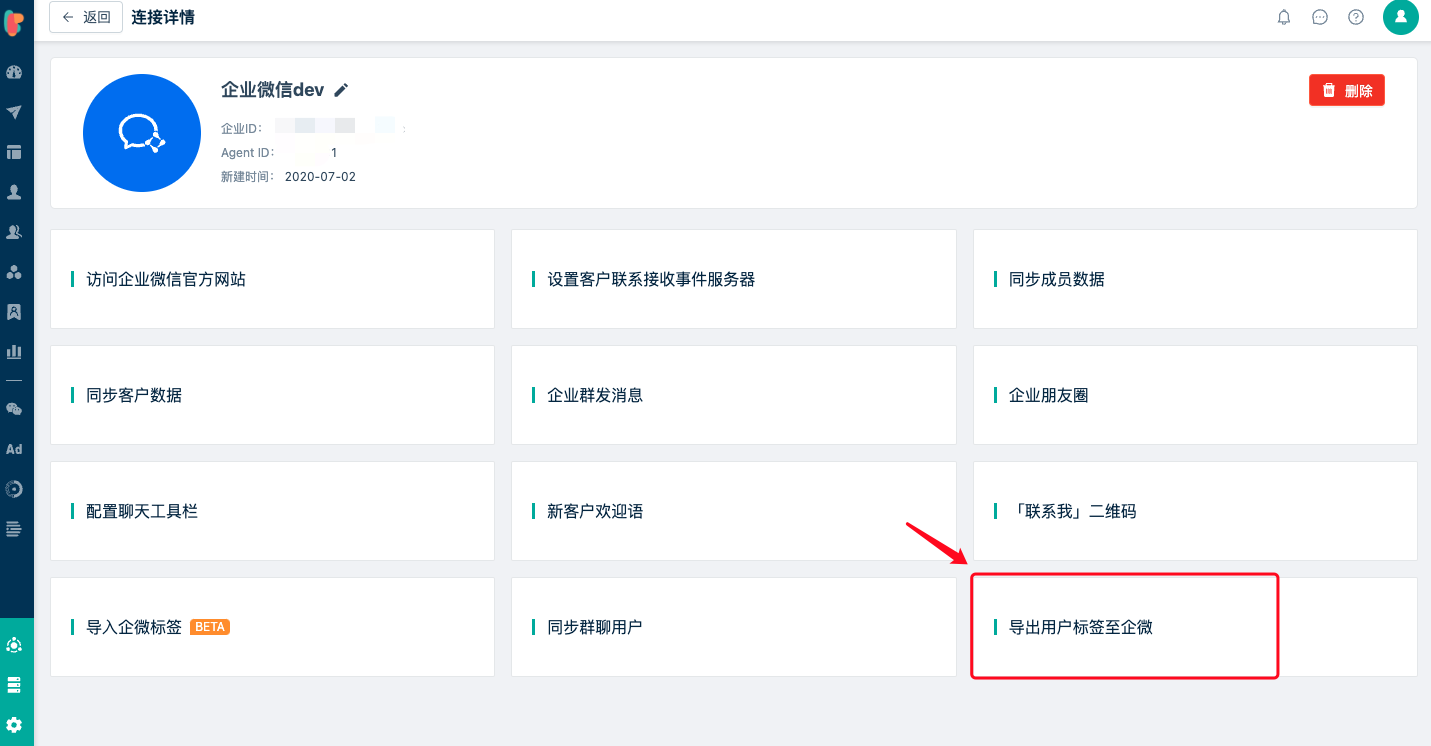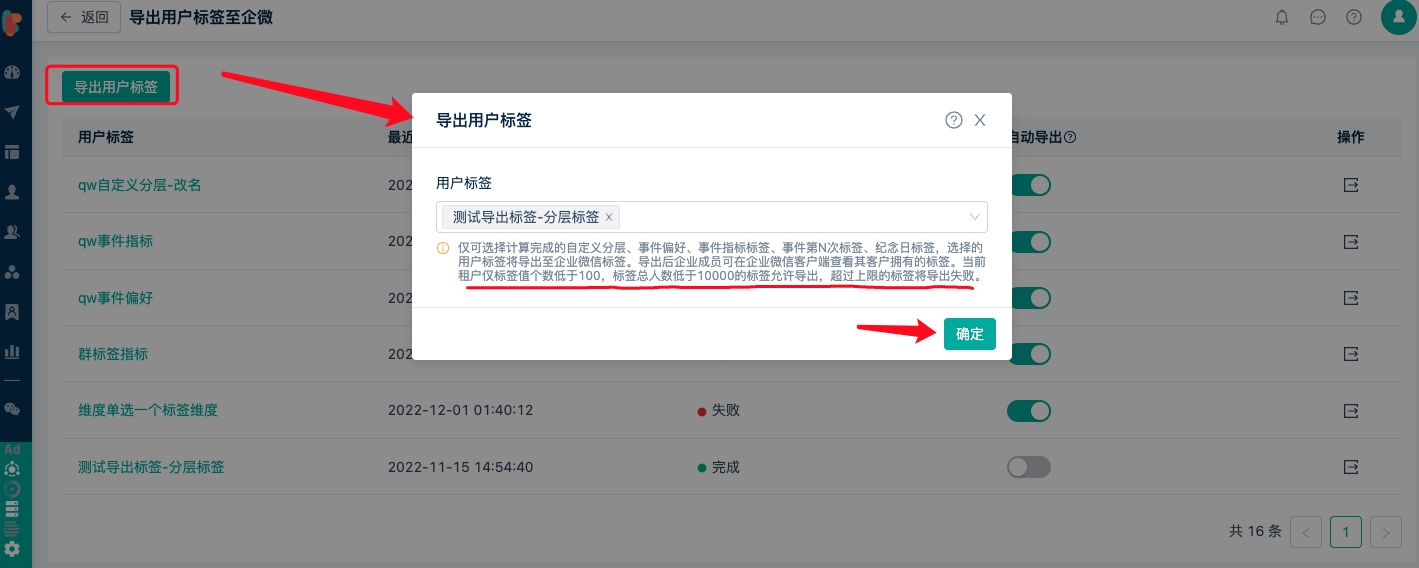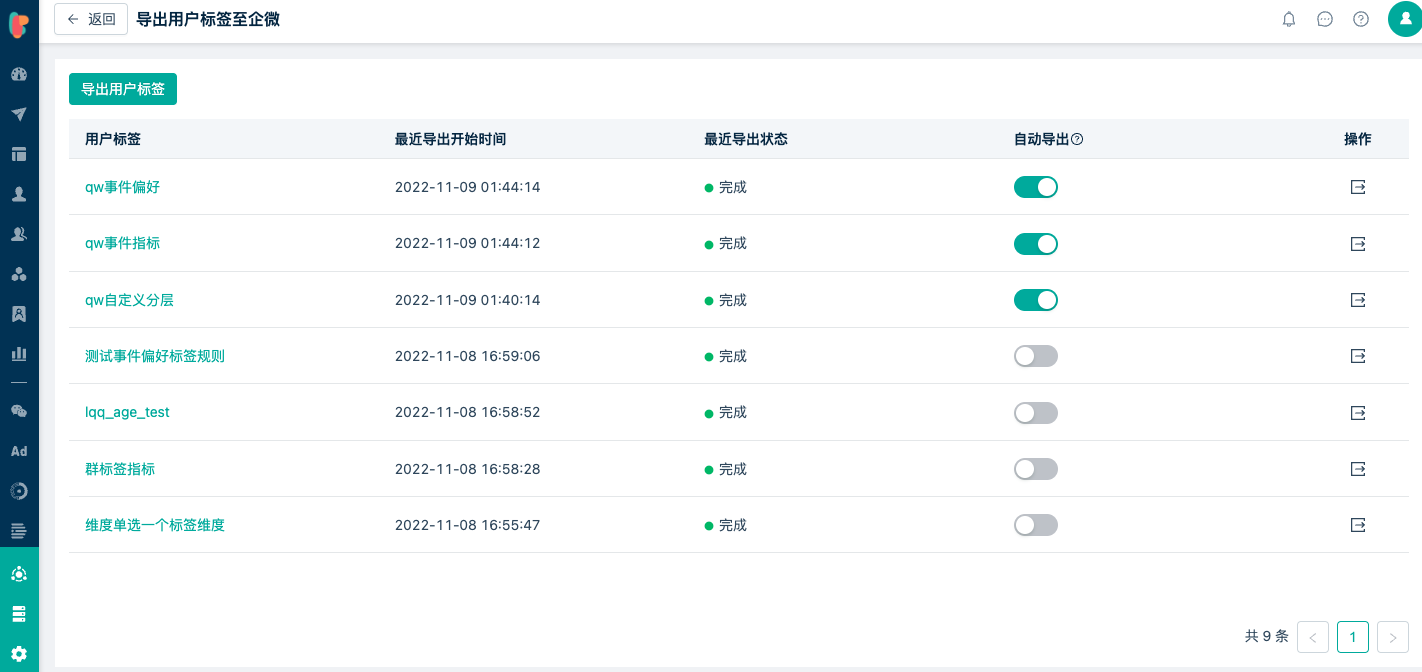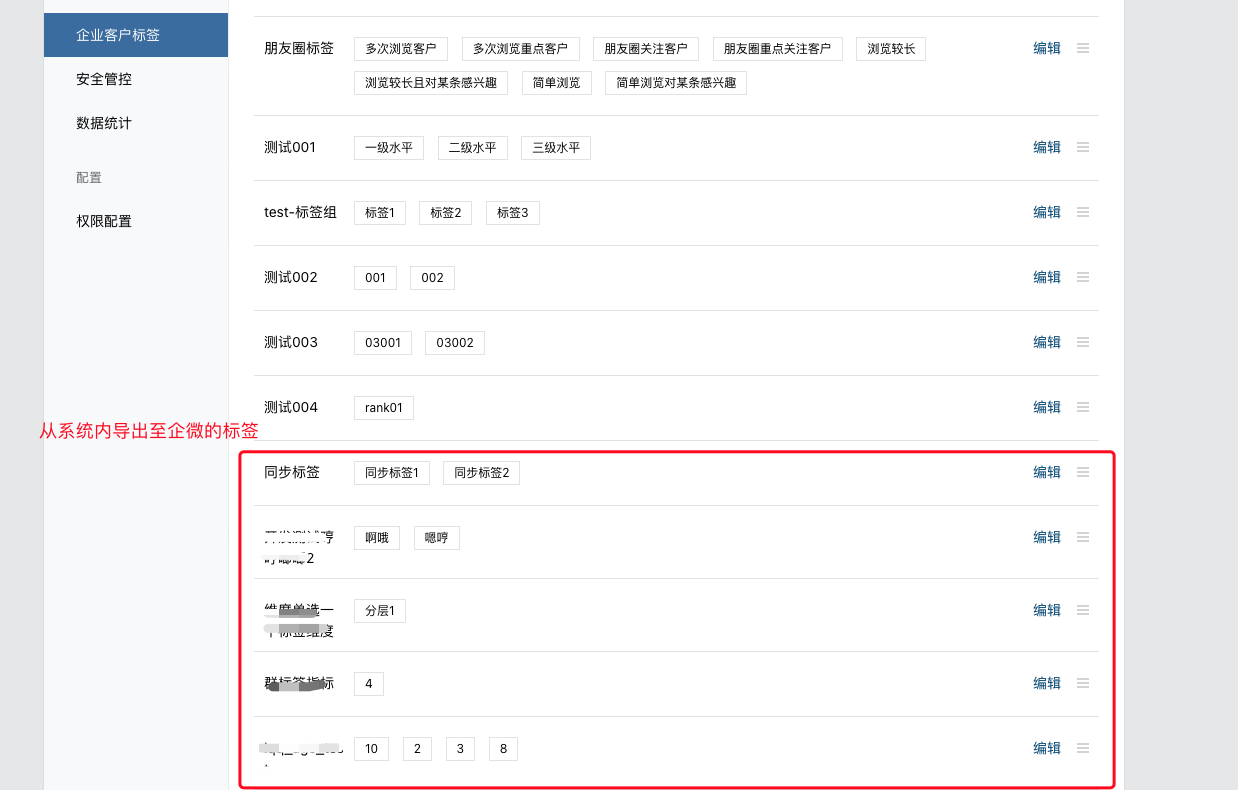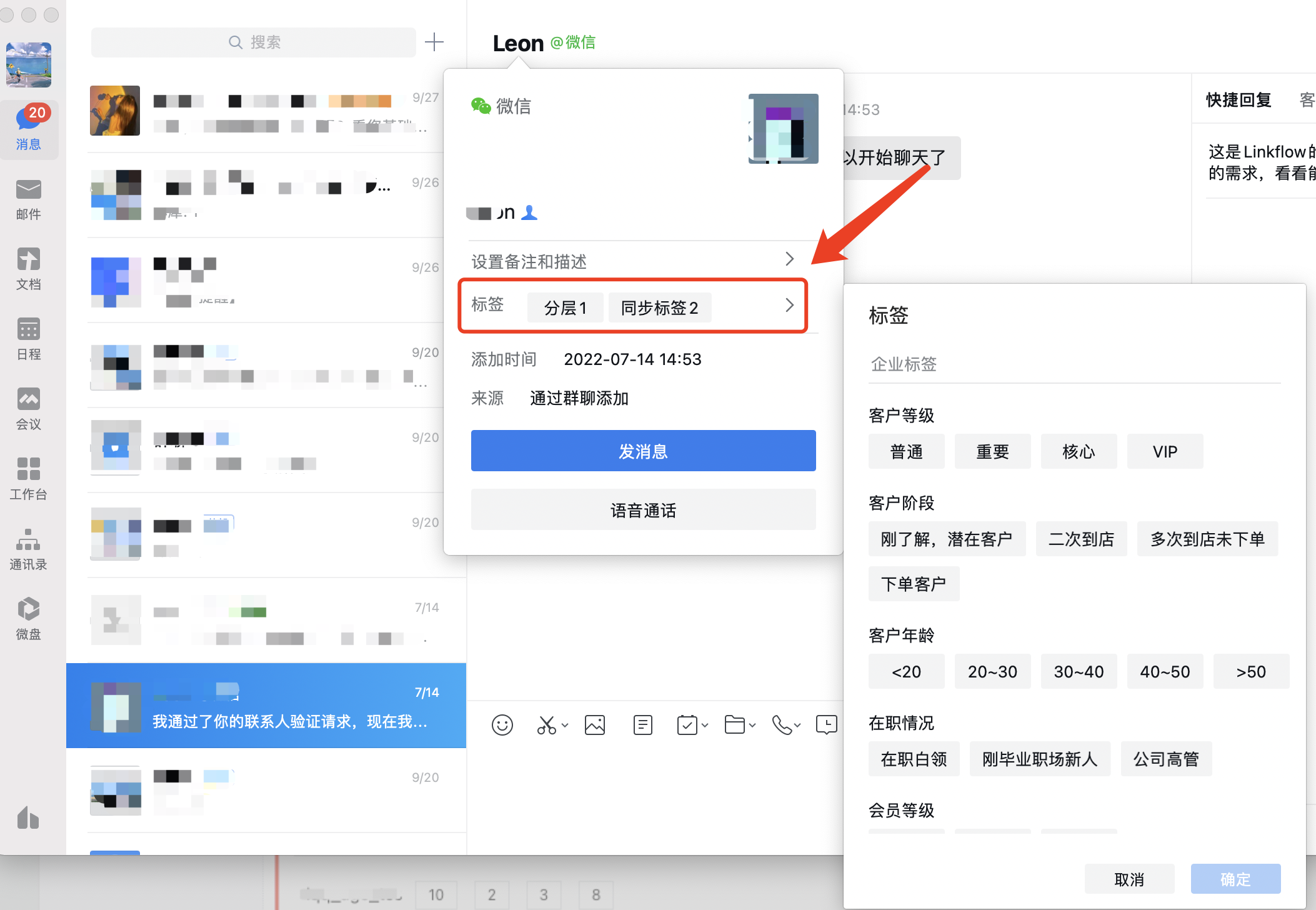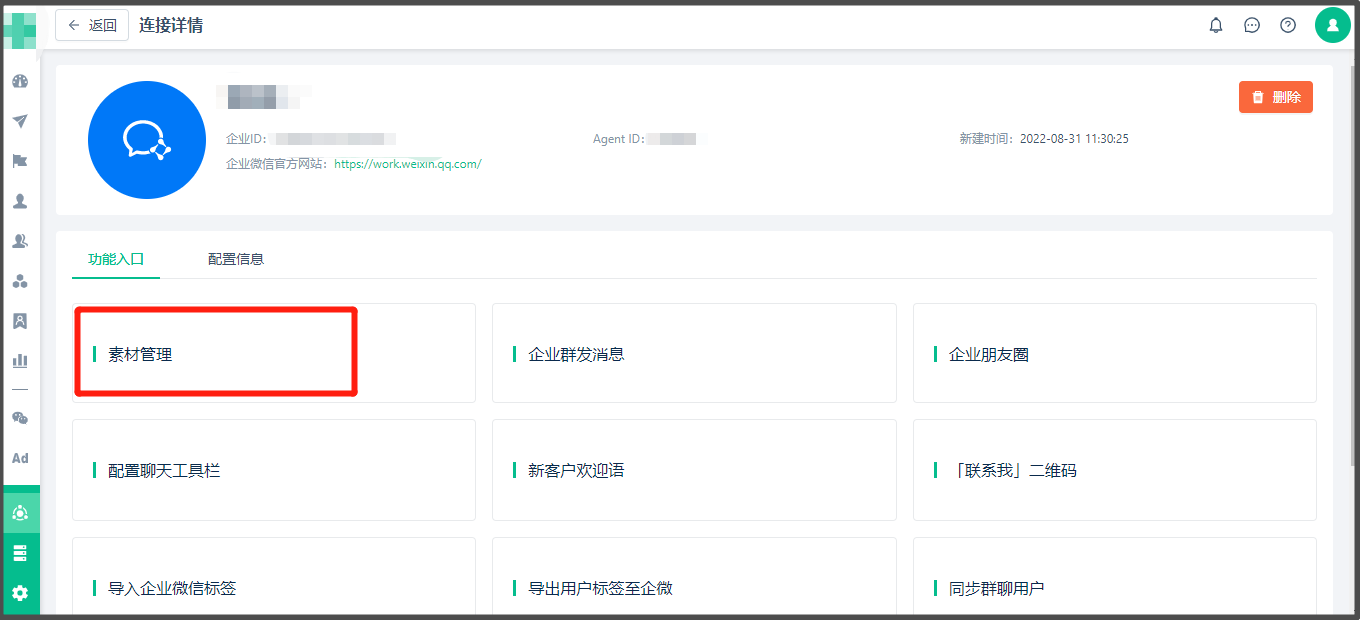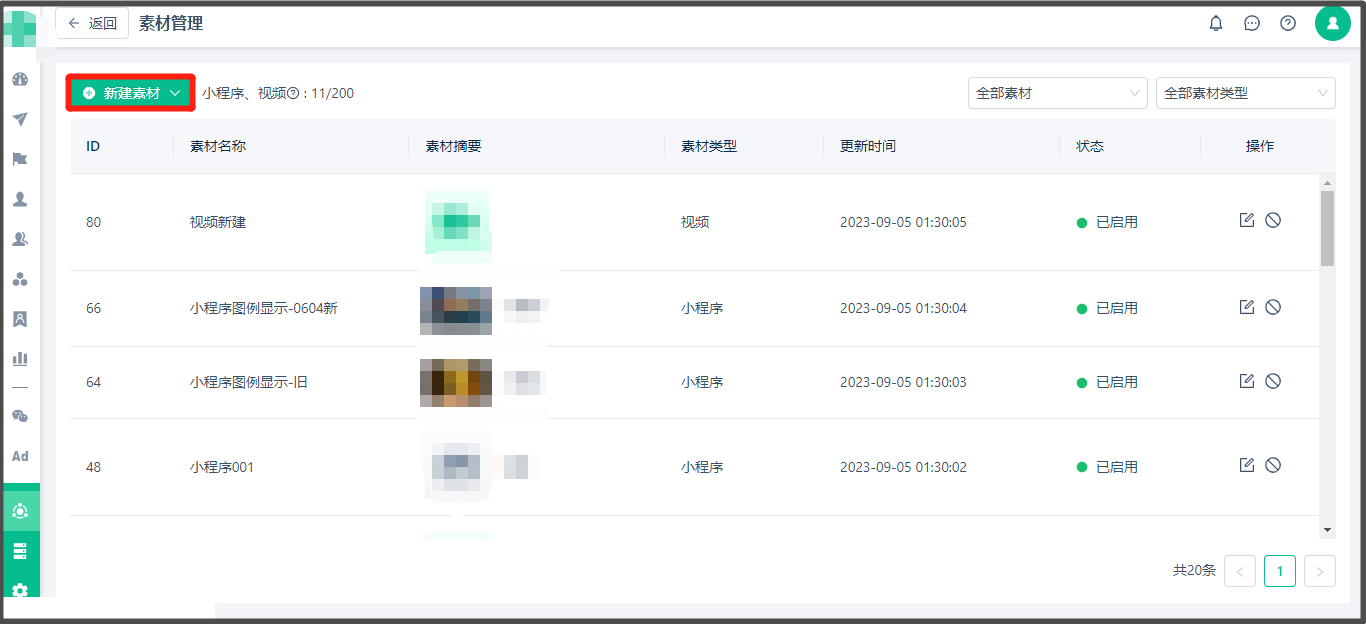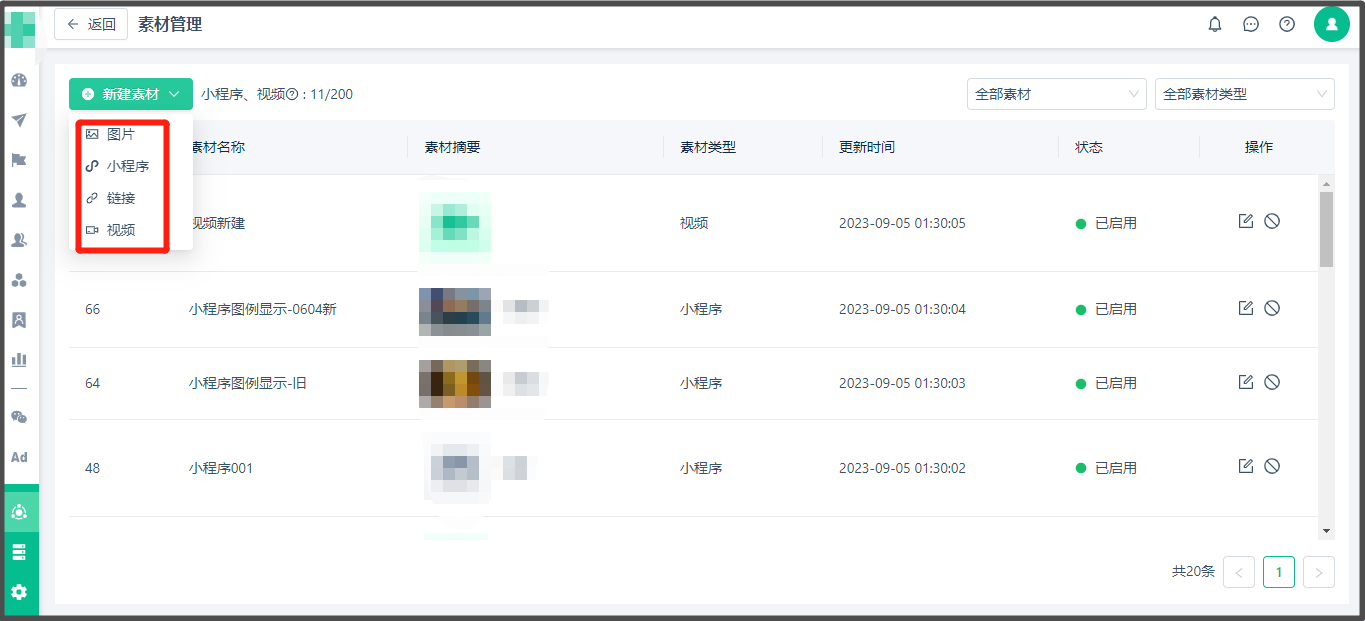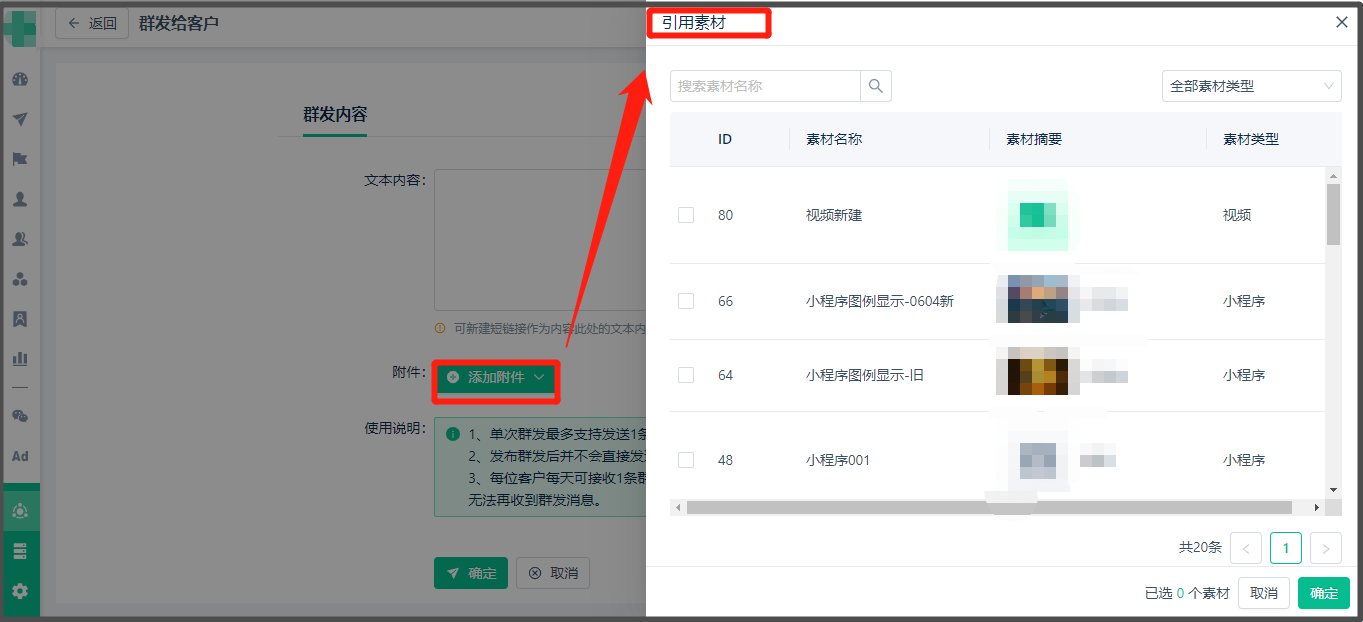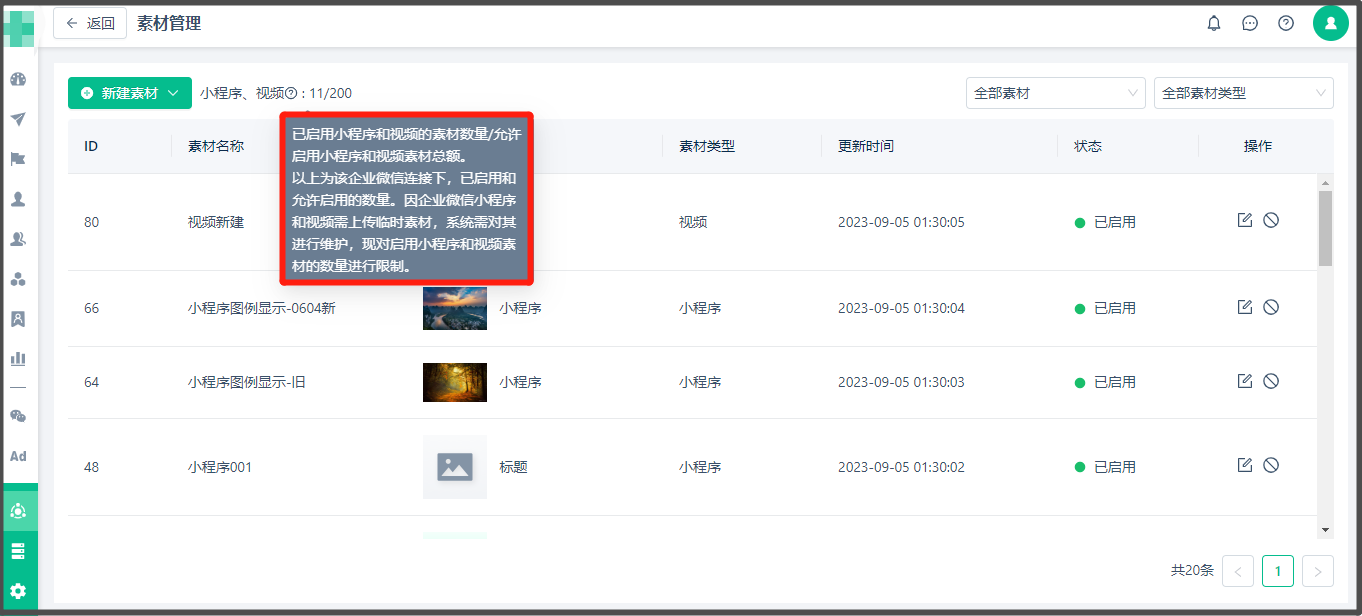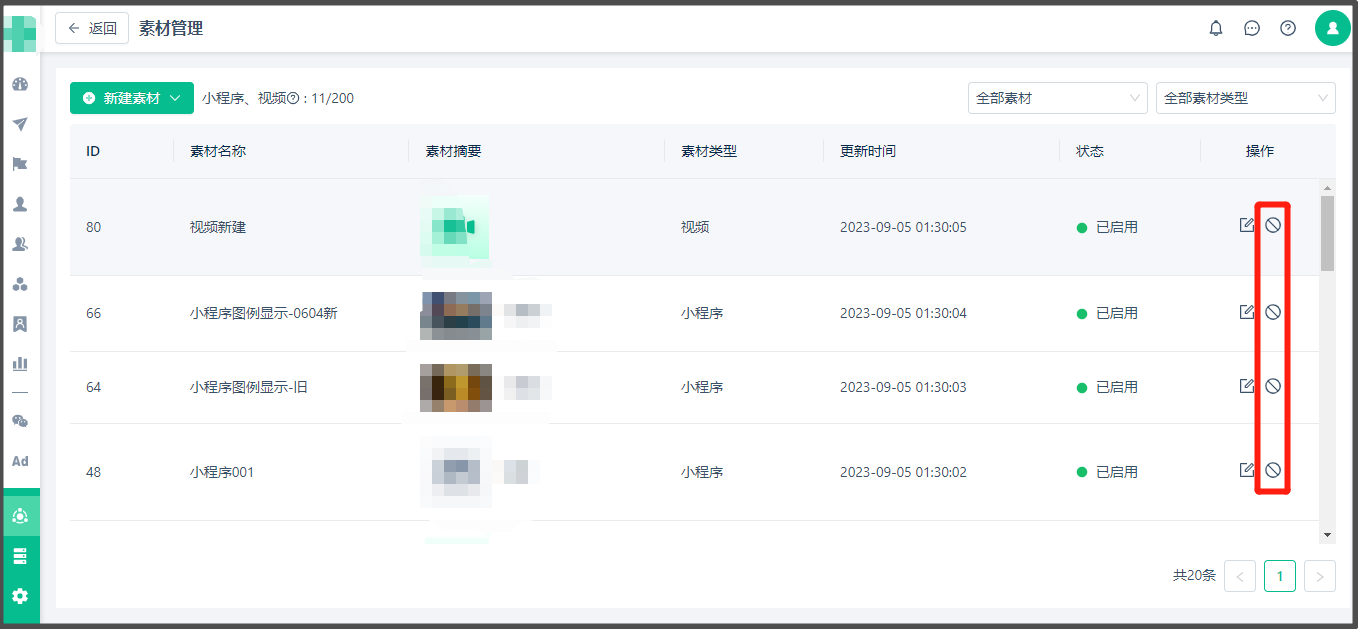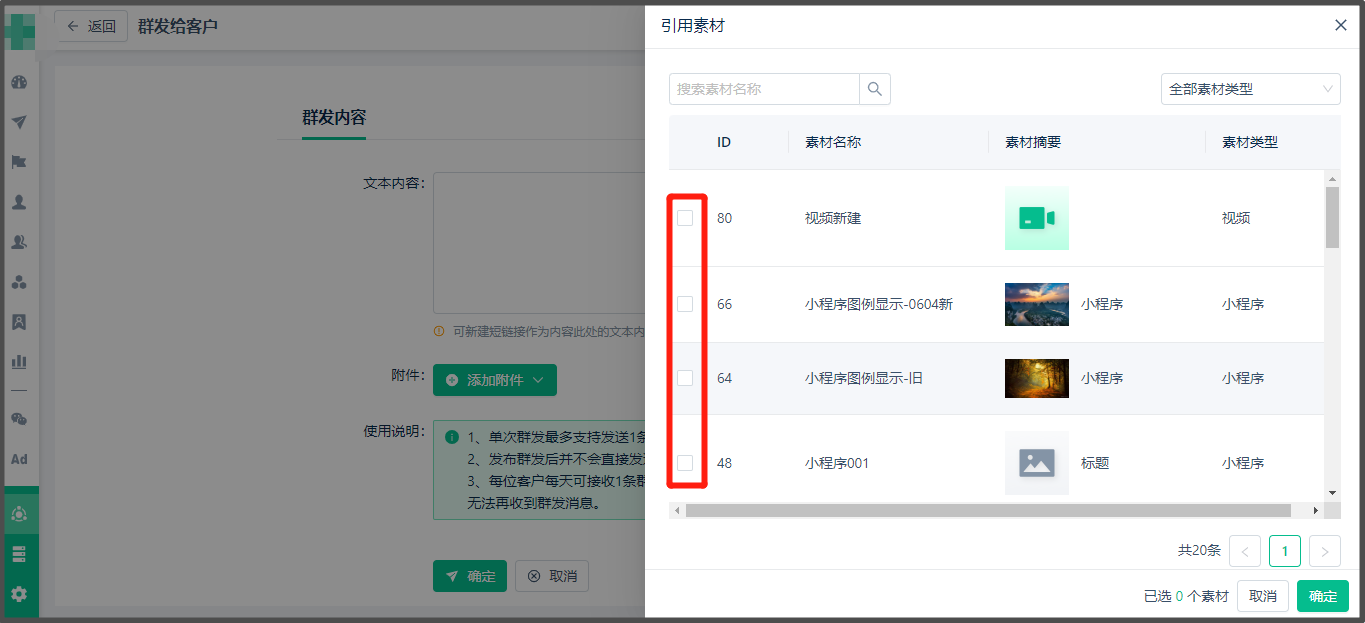企微在Linkflow的功能
注意事项
1、企业微信并没有限制员工发朋友圈的条数;
2、客户的朋友圈每天最多只能展示每名成员的1条朋友圈;
3、每位客户每个月还可以展示来自企业的4条朋友圈。
功能入口
新建企业朋友圈
系统支持新建企业朋友圈,选择可见的客户,成员确认后,可将内容发表到客户的朋友圈。
路径:【连接管理】>【企业微信】>【企业朋友圈】>【新建企业朋友圈】
在【新建企业朋友圈】页面,按照条件筛选需发送的客户,编辑内容后点击【发布】,【企业朋友圈】发表任务即创建成功。
【发送范围】:可选择全部客户,也可按照添加人和企业标签筛选可见该条朋友圈的客户。
【发送时间】:可设置立即发送和定时发送。若设置定时发送,在设定时间之前可以取消发送,也可以修改群发内容。
【朋友圈内容】:可发表纯文本、图片、视频、链接的朋友圈类型,其中图片类型的朋友圈可上传9张图片。
发布朋友圈任务后,添加可见该条朋友圈客户的员工在企微客户端即可收到确认发表的任务通知,点击发表即可。
若客户添加了两位企业员工,且员工均在创建朋友圈添加人的筛选条件内,则该两位员工都会收到确认发表的任务通知,且均可点击发表,但客户只会看到最先点击发表员工的朋友圈。
成员发表详情
查看入口
1、入口:企业朋友圈列表→操作→点击成员发表详情。
2、支持按组织架构查看/按成员查看。
按组织架构查看
以企业部门为维度,查看每个部门内成员的任务执行情况。只会显示有发表朋友圈任务的成员所在的部门。
成员可能在企业的多个部门内,但是在该处,某个成员的数据只会归于该成员所属的主部门。
每个部门的已发表/未发表/总计的数据均是该部门内成员的发表数据和该部门下所有子部门内成员的数据之和。
按成员查看
发表状态可进行筛选已发表/未发表。
发布详情同步时间
同步企业朋友圈的发布详情数据有两种方式:
1、自动同步:系统会每天凌晨自动同步7天内发表的朋友圈的发表详情数据。
2、手动同步:若要看实时的发表详情数据,可手动点击“同步“按钮,待同步完成后,可看到最新的数据。
用户可根据显示的“上次同步时间“来判断数据是否为最新的。
如果当天企业微信组织架构有人事变动,并且您想查看人事变动后的最新的发送成员详情数据:需要先手动点击同步成员和主部门按钮,再在企业朋友圈处点击发表成员详情表中的同步按钮,以此获取最新数据。
系统每天凌晨也会自动更新成员和其主部门数据。
导出发表详情
支持导出朋友圈的成员发表详情。
入口:朋友圈列表→成员发表详情→导出。
点击导出,待导出任务完成后,点击按钮左侧的“下载”即可得到发表详情文件,文件内含按组织架构查看和按成员查看的详情数据。
朋友圈发表详情的统计数据随时在变化,每次导出的数据均以最近一次同步时间为准。若需要最新的数据,请再次同步数据后重新导出excel。
在哪里创建企业朋友圈?企业朋友圈怎么用?
什么是企业群发消息?
企业群发消息即可以批量发消息给客户或者客户群。
1、并不会直接发送消息给客户/客户群,需要成员确认后才会执行发送。
2、另外【企业微信】群发不限制次数,每天可以多次群发,但是每个用户每天最多只能收取到一次群发信息。(此为【企业微信】官方目前公布的消息,如有变动,以官方消息为准哦)
3、当天内给同一位成员的客户群发消息,即使成员可以收到发送提醒,但是点击【发送】,会出现提示“无满足条件的客户”,也就是说已经收取发群发消息的客户,当天内无法第二次收取群发消息。(如下图3)
群发路径:
【连接管理】>【企业微信】>【企业群发消息】>【新建群发消息】
如何群发消息
新建群发消息-群发给客户
基础设置
1、设置路径
点击【群发消息】>【新建群发消息】>【群发给客户】>>输入【群发消息名称】>选择【发送对象】
2、发送对象
筛选发送对象有三种方式:
【全部客户】:可发送给企业下所有的客户。
【按群组选择】:可选择发送给系统内指定群组的客户。支持选择静态组、动态组、前置组所有类型的群组。
——如选择了一个【标签组A】(里面包含10个最近添加的客户,分别由三位企微员工添加的),那么选择给这个【标签组A】群发消息,那么这三位企微员工会收到群发消息的确认通知,确认后可以给这10个客户成功群发消息。(关于发送的规则可以查看上方的《群发消息》说明)
【按添加成员选择】:可选择发送给指定成员的客户。
3、成员可调整发送范围
若开启开关,允许成员可调整发送范围,则成员收到确认发送通知后,可选择需发送的客户,如下图;若关闭开关,则成员收到的确认发送通知内不可调整发送范围。
4、发送时间
群发消息可以设置立即发送和定时发送:
- 立即发送:创建好群发后,即立即执行任务。
- 定时发送:创建好群发后,待到达设定的群发时间时,才执行群发任务。在设定时间之前可以取消发送,也可以修改群发内容。
选中群组内用户若不是该连接企微客户,无法收到群发消息!
每位客户每天可接收1条群发消息,可以是企业统一创建发送的,也可以是成员自己创建发送的;超过接收上限的客户将无法再收到群发消息。
按添加成员选择群发消息给指定成员的客户,指的是这些客户可接收群发消息,但不能指定发送群发任务提示的成员。
注:
【定时触发】给【用户】发送文本或者图片等消息,为什么这么多用户没有收到消息?
——【定时触发】发送企业微信,建议选择【群发消息】,客户旅程的【定时触发】并发太高会导致部分失败,【定时触发】原理是按用户逐个触发;
——【群发消息】一次发送客户上限为1万调用一次接口,但是客户旅程发送每个客户分别调用一次接口,所以【群发消息】的触达率比【客户旅程】的触达率高,这个是【企业微信】相关接口限制原因导致)
A、B员工都添加了【用户C】,群发消息给【用户C】时,A员工未收到群发提醒(如下图)
——系统会将【消息】推送给截止到前一天最近一次有跟这个【用户C】进行会话的【员工】。如果【员工】都没有跟【用户C】会话过,则会推送给最先添加这个客户为好友的【员工】。
——如,【员工A】首先添加了【用户C】,【员工B】后添加【用户C】,添加后如果【员工A】、【员工B】都没有跟【用户C】有会话,那么只有【员工A】才会收到【发送提醒】,如果【员工B】有跟【用户C】有会话(有发送过消息),但是【员工A】跟【用户C】没有任何会话,那么【员工B】会收到【发送提醒】
群发内容
——支持同时发送【文本内容】、【图片】、【小程序】、【链接/视频】等消息。
——【文本内容】可嵌入短链接,点击【群发内容标记框】右方【设置短链】>【新建短链接】> 如需添加附件,可以点击【添加附件】>点击【发布】
——之后添加选中群发客户的成员会在企微客户端收到“待发送“的群发消息,成员点击“发送“后,客户便会收到配置的群发消息。
B. 发布群发后并不会直接发送消息给客户,需要成员确认后才会执行发送;
C. 每个用户每天可以接收一条消息!
- 更多相关注意实行可以点击此处查看《企业微信群发》
新建群发消息-群发给客户群
基础设置
1、设置路径
点击【群发消息】>【新建群发消息】>【群发给客户群】>>输入【群发消息名称】>选择成员
2、发送对象
消息将发送给群主为所选成员的客户群。
1、群发消息给客户群时,若指定成员作为群主的群超过200个,该消息将只发送给最近活跃的200个客户群。
2、每个客户群每天可接收1条群发消息,不限为企业群发还是个人群发。超过接收上限的客户群将无法再收到群发消息。
3、成员可调整发送范围
若开启开关,允许成员可调整发送范围,则成员收到确认发送通知后,可选择需发送的群聊,如下图;若关闭开关,则成员收到的确认发送通知内不可调整发送范围。
4、发送时间
同群发消息给客户,群发给客户群时也可以设置立即发送和定时发送:
- 立即发送:创建好群发后,即立即执行任务。
- 定时发送:创建好群发后,待到达设定的群发时间时,才执行群发任务。在设定时间之前可以取消发送,也可以修改群发内容。
消息内容
群发给客户群的消息类型,同样支持:文本、图片、链接、小程序,与群发给客户一致,见上述。
1、 单次群发最多支持发送1条文字消息和9个附件,文本消息和附件不能同时为空;
2、发布群发后并不会直接发送消息给客户,需要成员确认后才会执行发送;
3、每个客户群每天只可以接收一条群发消息!
查看已发布的群发消息
入口:【群发消息】>点击【查看内容】
点击后,即可看到该条群发消息配置的消息内容。
不可进行编辑,仅能查看。
新建群发消息-群发消息给客户群
在企业微信-企业群发消息-群发给客户群部分,
选择【群主】后,还可以下拉多选群主下辖的部分客户群(默认选全部客户群的选项),并支持群组名称的模糊搜索。
点击确定按钮后针对所选【客户群】群发。
重复群发给客户群也同样处理。
如何重复群发消息?
系统支持创建重复群发任务,即创建任务后,系统会自动的按任务周期定时重复的发送群发。
新建重复群发任务-群发给客户
可以创建群发给客户的重复群发任务,创建后,系统即会按照设置定时重复发送消息给客户。
1、设置路径:企业群发消息>重复群发任务>新建重复群发任务>群发给客户。
2、进入新建界面后,配置相关设置即可创建重复群发任务。
任务设置:可以设定任务重复执行的周期。例如,下图即设置为,2023.8.1~2023.8.31这段日期内每天的8:00发送群发消息。
基础设置:可以设定需要发送的客户,以及是否需要成员调整发送范围。
群发内容:可以设定群发需要发送的内容,支持文本、图片、小程序、视频等等。
基础设置和群发内容设置,同新建群发消息,可查看《新建群发消息-群发给客户》相关说明。
3、配置完成后,点击确定,即可开启发送给客户的重复群发任务。后续系统会按照指定的时间重复发送群发。
新建重复群发任务-群发给客户群
可以创建群发给客户群的重复群发任务,创建后,系统即会按照设置定时重复发送消息给客户群。
1、设置路径:企业群发消息>重复群发任务>新建重复群发任务>群发给客户群。
2、进入新建界面后,配置相关设置即可创建重复群发任务。
任务设置:可以设定任务重复执行的周期。例如,下图即设置为,2023.8.1~2023.8.31这段日期内每天的8:00发送群发消息。
基础设置:可以按群主设定需要发送的客户群,以及是否允许成员调整发送范围。
群发内容:可以设定群发需要发送的内容,支持文本、图片、小程序、视频等等。
基础设置和群发内容设置,同新建群发消息,可查看《新建群发消息-群发给客户群》相关说明。
3、配置完成后,点击确定,即可开启发送给客户群的重复群发任务。后续系统会按照指定的时间重复发送群发。
关闭/开启重复群发任务
任务未到达设定的结束时间,可以关闭重复群发任务,关闭后,后续不在系统不再自动执行群发。
关闭后,若需要重新开启任务,也可点击开启按钮启动重复群发任务。
编辑重复群发任务
可以对重复群发任务进行编辑,比如修改任务执行时间,发送内容等等。编辑后若需要重新启动任务,即在列表页的操作内点击开启即可。
查看重复群发任务下的群发消息
点击任意一行重复群发任务,即可进入详情页查看该任务下已经执行的群发消息列表。
说明:重复群发任务执行的群发消息,同手动创建的群发消息,仍然可以查看成员发送详情。
成员发送详情
系统可查看企业成员在企微客户端内点击发送群发任务的情况,可更清晰的了解群发消息的执行效果。
1、入口:群发消息列表→操作→点击发送详情
2、支持按组织架构查看/按成员查看群发消息的成员执行情况。
- 总计:需要执行该条群发任务的所有成员。
- 已发送成员:已经执行群发任务的成员。
- 部分发送成员:未全部执行完群发任务的成员(因发送人数超1万时,系统会自动分多批次发送,成员可能会收到多个确认发送任务。若仅部分发送任务点击确认,则属于部分发送成员)。
- 待发送成员:还未执行任何群发任务的成员。
按组织架构查看
以企业部门为维度,查看每个部门内成员的任务执行情况。只会显示有该条群发消息发送任务的成员所在的部门。
- 成员可能在企业的多个部门内,但是在该处,某个成员的数据只会归于该成员所属的主部门。
- 每个部门的已发送/部分发送/待发送/总计的数据均是该部门内成员的发送数据和该部门下所有子部门内成员的数据之和。
按成员查看
发送详情同步时间
1、自动同步:系统会每天凌晨自动同步7天内发送的群发消息的发送详情数据。
2、手动同步:若要看实时的发送详情数据,可手动点击“同步“按钮,待同步完成后,可看到最新的数据。
用户可根据显示的“上次同步时间“来判断数据是否为最新的。
导出发送详情
支持导出群发消息的成员发送详情。
入口:成员发送详情→导出。
点击导出,待导出任务完成后,点击按钮左侧的“下载”即可得到发送详情文件,文件内含按组织架构查看和按成员查看的详情数据。
发送详情的统计数据随时在变化,每次导出的数据均以最近一次同步时间为准。若需要最新的数据,请再次同步数据后重新导出excel。
提醒成员发送
在成员发送详情内,点击“提醒成员发送”,将会给未确认发送的成员再次发送确认发送通知。
聊天工具栏注意事项
- 对接前,烦请确认是否完成【设置客户联系接收事件服务器】,如果未完成,烦请先完成设置;
- 如果完成【1】的配置,但是还是无法获取联系人的属性等信息,可以检查下对接时是否将【用于OAuth2.0回调的可信域名是否校验】选择项打钩,如果没有打钩,需要重新配置;
- 以上的设置完毕后,依然失败,可以通过系统右上角的【问题反馈】,联系Linkflow。
配置聊天工具栏
路径:【连接管理】> 点击已与Linkflow连接的【企业微信】> 【配置聊天工具栏】> 提前复制【回调域名】&【可信域名】到文本或其他文件
可信域名为《企业微信与Linkflow连接》里面申请的域名
同时登录企业微信后台【应用管理】> 选择【自建应用】(已经与Linkflow对接的企业微信应用)> 点击菜单【网页授权及JS-SDK】。将Linkflow的【回调域名】、【可信域名】复制到企业微信
在企业微信弹框中点击【申请校验域名】链接,【下载文件】并上传到Linkflow弹框。
【用于OAuth2.0回调的可信域名是否校验】选择项打钩
点击【确定】后,企业微信自建应用菜单【网页授权及JS-SDK】会显示为【已启用】:
点击企业微信【自建应用菜单】(已经与Linkflow对接的企业微信应用)的【配置到聊天工具栏】完成页面配置
路径:登录企业微信后台【应用管理】> 选择【自建应用】(已经与Linkflow对接的企业微信应用)>在【功能】中找到【配置到聊天工具栏】
——将Linkflow弹框中的【客户画像页面地址】复制粘贴到【页面内容 】-【自定义】,页面名称可以自定义,建议输入“客户画像”、“用户详情”等贴切且容易识别的名称。
使用聊天工具栏
配置成功后,对于自建应用(已经与Linkflow对接的企业微信应用)的【可见范围】授权员工
路径:登录【企业微信客户端】> 点击【我的客户】> 然后点击任意一个外部联系人,选择已经配置的【聊天工具栏】> 【输入Linkflow的账号&密码】
以下页面为企业微信聊天窗口
点击进入该聊天工具栏,首次登录或超时后需要输入Linkflow系统的用户名密码,之后即可查看到该客户在Linkflow的用户详情,包含:属性、群组、用户标签、时间轴等信息。
1、仅当登录账号有用户标签模块权限时,才会显示用户标签数据。
2、用户标签的显示与系统用户详情页保持一致。即可以在系统用户详情页设置需显示的标签,更改后,聊天工具栏页面也会同步更改。
注意事项
使用【新客户欢迎语】功能,可实现针对不同部门成员/不同门店添加的客户发送不同的欢迎语。
1、使用该功能前需先建立企业微信连接,且配置客户事件回调。
配置客户事件回调即配置接收消息服务器,详情请见设置客户联系接收事件服务器
2、由于企业微信限制,如果已在【企业微信管理后台】处设置了欢迎语,在此设置的欢迎语将不会生效。
3、一个成员如果被设置了多个欢迎语,将会使用最新设置或修改的欢迎语。
4、如果已经接收过欢迎语的用户,删除了员工,员工并没有删除用户,那么此用户再次添加员工,无法收取欢迎语;需要再次接收到欢迎语,员工需要认为删除用户,并再次添加,用户会再次收到欢迎语。
功能入口
新建欢迎语
新建欢迎语步骤
——输入欢迎语主题→选择使用的成员→配置欢迎语内容→点击发布。
——成功发布后,该条配置内的员工添加的客户将会收到已配置的欢迎语内容
注意事项
1、添加成员弹窗中选中部门,仅表示全选中当前部门内的所有员工及其子部门内的所有员工。若该部门后续增加了新员工或其子部门增加了新员工,该新员工添加的客户将不会收到已配置的欢迎语,需重新编辑欢迎语或针对该新员工新建欢迎语。
2、欢迎语文本内容可以与用户属性及短链接配合使用,但需注意:因企微接口限制,文本内容+属性+短链接不能超过4000个字节(最多支持2000个汉字),超过时客户将不会收到欢迎语。
3、【文本内容】中插入【小程序文字链】>【小程序页面路径】建议您统一到微信后台获取!!因为【有赞小程序】的小程序页面如果通过【有赞后台】获取后,在此处粘贴,【企业微信】会返回小程序参数错误的报错,导致页面路径无法跳转哦!
编辑欢迎语
删除欢迎语
欢迎语发送异常说明
成员添加的客户未收到欢迎语,有如下原因:
1、与Linkflow对接的企业微信或企业微信应用未配置客户事件回调。
2、因企微接口原因,欢迎语仅可在客户加好友后的20s内下方,因网络延迟等原因可能导致发送失败。
3、配置的欢迎语文本内容超过4000字节限制。
成员添加的客户收到的欢迎语内容与在Linkflow内配置的不同,有如下原因:
1、在企业微信管理后台有配置欢迎语。这种情况下,Linflow内配置的欢迎语将失效
2、与Linkflow连接的企业微信也与其他第三方有对接,客户收到的欢迎语可能是在第三方内配置的。因企微接口原因,每次添加新客户时若有多个企业自建应用/第三方应用调用接口发送欢迎语,仅有最先调用的可以发送成功。
3、在Linkflow内针对该成员有配置多条欢迎语,当该成员添加新客户,仅会发送最新配置/最新修改的欢迎语。
正式配置发布欢迎语前请做好测试,以免欢迎语发送失败~
如何使用「联系我」二维码?
创建二维码
1、入口:
在连接管理内找到需要创建二维码的企业微信连接。点击进入连接详情页,在连接详情页内点击「联系我」二维码。在二维码列表页上方点击“新建二维码“按钮即可。
2、新建二维码:填写二维码参数后,点击保存即创建二维码成功。
- 二维码名称:字数限30字,可用来识别不同的二维码。
- 二维码类型:若选择单人,客户扫码后将只会添加指定的企业成员;若选择多人,客户扫码后企微会自动在二维码配置的多人中随机匹配一个成员给客户。
- 使用成员:若二维码类型设置单人,则只能选择一个成员;若二维码类型设置多人,可选择多个成员,但因企微限制,最多仅能选择100人。
- 自动通过好友:开启时,客户扫码自动添加成员,不需验证;关闭时,客户扫码添加后,需要成员验证后才能添加成功。
- UTM参数:可配置来源、活动、关键字,客户扫描配置了UTM参数的二维码,添加成员事件可记UTM,方便事件分析。
- 是否设置欢迎语:可以给二维码设置欢迎语。扫描二维码添加的客户,将自动给其发送设置的欢迎语内容。
1、欢迎语最多可发送1条文字消息和9个附件,文本消息和附件不能同时为空;
2、若在此和新客户欢迎语处均给成员设置了欢迎语,客户扫描二维码添加成员后仅发送此处欢迎语。
3、由于企业微信限制,如果已在【企业微信管理后台】处给员工设置了欢迎语,在此设置的欢迎语不会生效;
编辑二维码
1、入口:点击二维码列表页操作列内的“编辑二维码“按钮。
2、编辑二维码:对需要编辑的参数重新设置后点击保存即可。
仅可重新设置二维码名称、使用成员、自动通过好友开关、以及欢迎语内容。其他参数不可进行编辑。
若修改了二维码欢迎语内容,则修改后扫描二维码添加的客户,将收到最新的设置的欢迎语。
下载二维码
2、下载智能二维码:在弹窗内选择需要的尺寸二维码下载即可。
相关问题Q&A
A:企微二维码配置界面可输入UTM参数(来源、活动、关键字),客户扫描配置了UTM参数的二维码添加可企业成员,在Linkflow系统内的“员工添加客户“事件即会有相关的UTM参数,便于事件分析。若扫码的客户在Linkflow内属于新联系人,则该新联系人的用户属性UTM也会带上二维码配置的UTM参数值。
什么是导入企微标签?
【导入企微标签】功能,即可以将用户在企微的【企业标签】(如下图)导入进系统中。在系统内的用户标签模块可查看到各企微标签的人数,以及用户详情页可查看用户拥有的企微标签。
1、仅可导入【企微】的【企业标签】,个人标签不可导入。
2、使用该功能前,请联系客服开通“用户标签”功能,否则无法查看用户对应的企微标签。
如何导入企微标签?
在企微连接内的“导入企微标签”功能,选择需导入的标签组后,即可导入该企微下选择的标签组的标签,详见下述。
1、功能入口:连接管理→选择企微连接→点击导入企微标签。
2、点击“导入企业微信标签”按钮,选择需导入的企微标签后,点击确定即可。
3、导入标签任务启动成功,系统正在执行导入标签任务,请耐心等待。
注:若此时已有导入标签任务进行中,点击导入标签会提示“启动同步标签任务失败”,需等进行中的导入标签任务执行完毕后,方可再次开启导入任务。
4、系统执行导入标签任务完成后,在列表页可以查看到已导入的标签组。
且点击标签组名称,可跳转至相应的“用户标签”模块,查看导入后的标签数据。在此处你可查看到该标签组下的各标签人数分布情况,也可将直接将某一标签人群新建个群组。
注:若最近计算状态为“失败”,可点击“计算”按钮,重新计算。
5、也可在用户详情页查看到该用户拥有的企微标签。
注:用户有的标签若不在详情页内展示,请查看“设置显示用户标签“是否选中了该标签,仅设置显示且用户拥有的标签才会在详情页内展示出来。
如何更新企微标签?
导入企微标签后,若需更新导入的标签数据,有两种方式:
手动更新:再次点击导入企微标签按钮,选择需更新的标签后,点击确定即可。
自动更新:可开启自动导入设置,开启后系统每日会自动更新标签的数据。
手动更新
若需要即时更新标签数据,即在导入企微标签功能内点击“导入企微标签‘按钮,再次选择需更新的标签后点击确定即可。
注意:系统目前仅支持该种方式即时更新企微标签数据。用户标签页的“计算”仅能再次计算上一次的计算结果,不能更新最新的标签数据!
自动更新
可开启自动导入标签设置,开启后,系统每日凌晨会自动执行一次导入任务,即更新该标签的数据。
注意:仅开启自动导入设置的标签,凌晨会自动更新数据。未开启导入设置的标签,系统不会自动更新。
什么是同步群聊用户?
“同步群聊用户”功能,即可将企业微信的外部群聊用户同步至Linflow系统中,并在系统内自动创建群组来与之对应。
对应群组的用户即企微外部群聊的用户,您可在客户旅程或其他功能内直接选择该群组,即可对群聊用户做一些日常运营操作。
如何同步群聊用户?
在企微连接内的“同步群聊用户”功能,选择群主后,即可同步该群主为指定成员的所有外部群聊,详见下述。
1、功能入口:连接管理→选择企微连接→点击同步群聊用户。
2、点击“同步群聊”按钮,选择群主后,点击确定即可。系统将同步群主为指定成员的所有外部群聊,并作为系统的群组。
若需要将同步后的群组添加至群组目录中,可选择目录,之后群聊同步完成后,系统会自动将群组添加至指定目录中。
3、同步完成后,列表内会显示同步后的群聊,及对应Linkflow的群组。您可直接点击群组查看群组内的用户,该群组用户即对应的企微群聊用户。
仅会同步群聊中的外部用户,群聊内的本企业成员不会同步!
4、更新群聊对应的群组用户。
系统提供两种更新群组用户的方式:
- 手动更新:您可点击操作-同步群聊用户按钮,手动更新指定群聊对应群组的用户。
- 自动更新:系统每日凌晨,会自动更新列表内所有群聊对应群组的用户。
5、添加群组至目录。
同步完成后,您也可对群组进行管理,批量或单个的将群组添加至指定的目录中。
记录用户退群事件
每次同步群聊用户,均会与上次同步的用户做对比,减少的用户,即退出企业群聊的用户会记录用户退群事件。
因系统是给两次同步的差量用户记退群事件,所以会存在以下问题:
1、退群事件时间不准。用户退群事件时间非用户实际退群时间,需系统定义(即执行同步的时间)。
2、非实时记录退群事件。需系统自动同步后,或手动同步后才会记录退群事件。
3、会遗漏部分退群用户。每次同步会与上次同步用户做对比,若存在用户在两次同步之间加群、退群,则该部分用户不会记退群事件。(但会记加群事件,因为加群事件是实时记录)
4、仅同步过的群聊会记用户退群事件。未同步过的群聊,系统无法对比上次同步的用户,即无法记录退群事件。
什么是导出用户标签至企微?
“导出用户标签至企微”功能,即可将系统内已计算过的用户标签导出至企业微信中,作为企微的企业标签。
导出完成后,拥有用户标签的企微外部客户,在企微内会拥有对应的企业标签,添加该外部客户的成员均可在查看到。
若需要使用该功能,可联系售后开启。
如何导出用户标签至企微?
在企微连接内的“导出用户标签至企微”功能,选择需要导出的用户标签即可,详见下述。
1、功能入口:连接管理→选择企微连接→点击导出用户标签至企微。
2、在列表页点击“导出用户标签”按钮,选择需要导出的用户标签即可。
注意:
- 目前仅支持选择计算过的自定义分层、事件偏好、事件指标、事件第N次、纪念日标签导出,其他标签暂不可导出。
- 因企业微信有标签个数限制(每个企业最多可配置3000个标签),所以建议该处不选择标签值个数过多的客户标签,超过企微的限制将导致标签导出失败。
- 企业微信允许每个标签名称不超过30个字符,如需导出的标签值超过30字符,系统将自动截取前30字符导出至企微。
- 同时为避免系统用户误操作,系统对可导出的用户标签有标签值个数和总人数限制,仅标签值个数低于限制和总人数低于限制的用户标签可导出完成。
- 当前租户仅标签纸个数地域500,标签总人数地域5000的标签允许导出,超过上限的标签将导出失败。详细如下图
3、导出后,在列表页可查看标签导出的状态。
4、当用户标签导出完成后,即可在企微后台查看到对应的标签。同时拥有该用户标签的企微外部客户所添加的成员,也可点击客户查看其拥有的标签。
企微微信管理后台:
成员在企微客户端查看客户标签:
5、每次导出标签,仅将当时用户标签数据导出至企业微信,若后续标签数据有更新,您可手动再次导出标签,也可开启自动导出。
- 自动导出:需导出的用户标签开启该开关后,系统每日凌晨将自动执行一次导出任务。
- 手动导出:点击操作内的“导出标签‘,可手动开启标签导出任务。
什么是素材管理?
企业微信大部分功能均涉及到上传素材,比如群发消息、欢迎语均可发送图片/链接/小程序/视频。
素材管理功能,即可新增/编辑素材,且在企微相关的各个功能模块均可引用同一素材,不需要额外新建。
如何管理素材?
在素材管理内,可新建、编辑、停用/启用素材。
功能入口:连接管理→点击“企业微信连接”→素材管理
新建素材
可新建图片/小程序/链接/视频素材,填入相关参数即新建完成。
可在“素材管理”页内新建素材,也可在各个企业微信功能模块直接新建素材。
编辑素材
在素材管理界面可点击编辑按钮编辑素材。
启用/停用素材
可对素材进行停用和启用操作。已停用的素材不可被其他功能引用。
1、若素材已被其他功能引用,停用该素材可能会影响其功能使用。
图片和链接不受影响;小程序和视频素材停用,可能会导致小程序/视频不发送。
原因:因企业微信关于图片和链接可上传永久素材,上传后即可永久使用;小程序和视频仅可上传临时素材,系统需对其进行维护,停用素材后,系统不再维护该素材,引用该素材的功能可能发送失败。
2、允许启用的小程序、视频素材有数量限制,图片和链接素材无限制。
因企业微信小程序和视频仅可上传临时素材,系统需对其进行维护操作,现对启用小程序和视频素材的数量进行限制。已启用以及允许启用的数量可在页面内查看,见下图。
引用素材
客户旅程执行器(发送图片、发送图文、发送小程序)、企微连接详情页(群发消息、「联系我」二维码、新客户欢迎语)内均可引用上述素材。
仅可引用已启用的素材,已停用的素材不可引用。