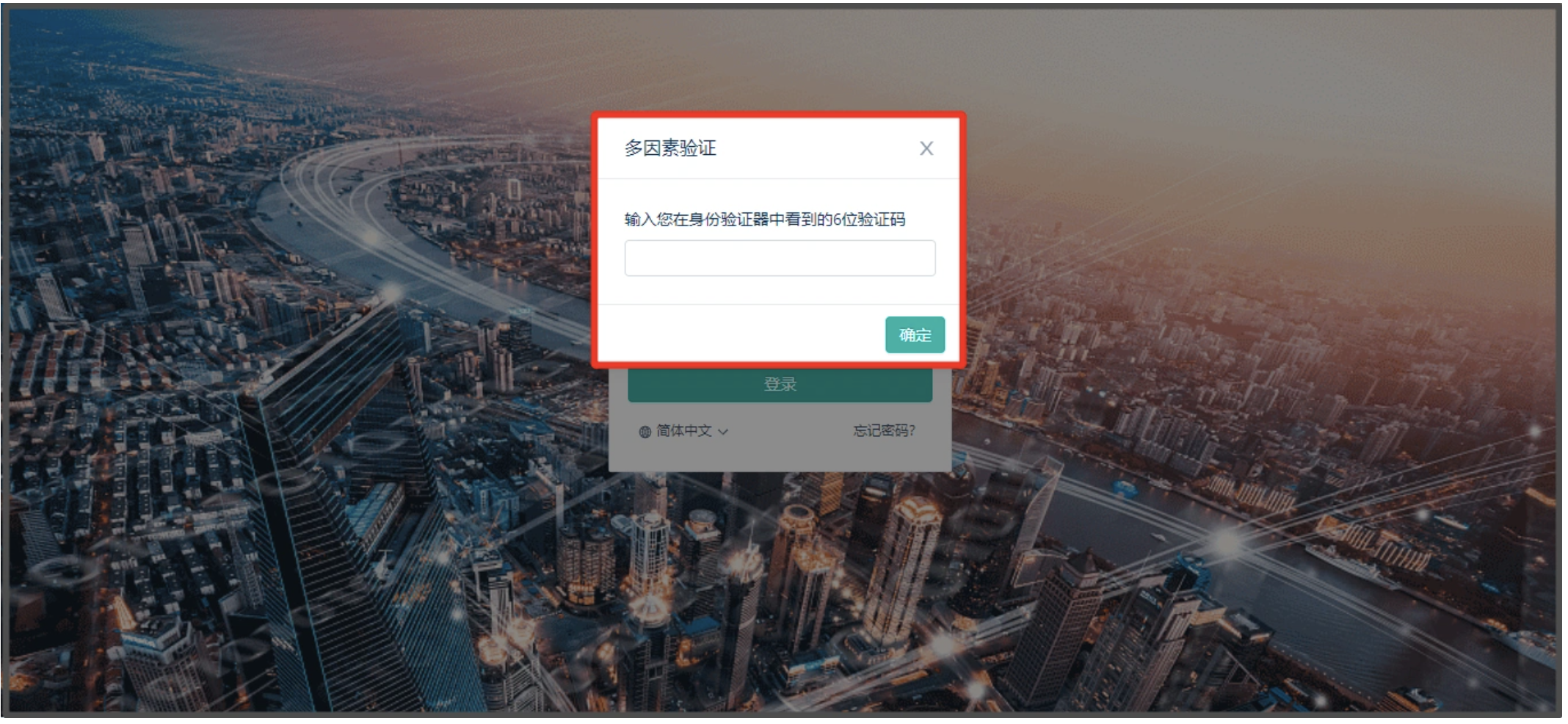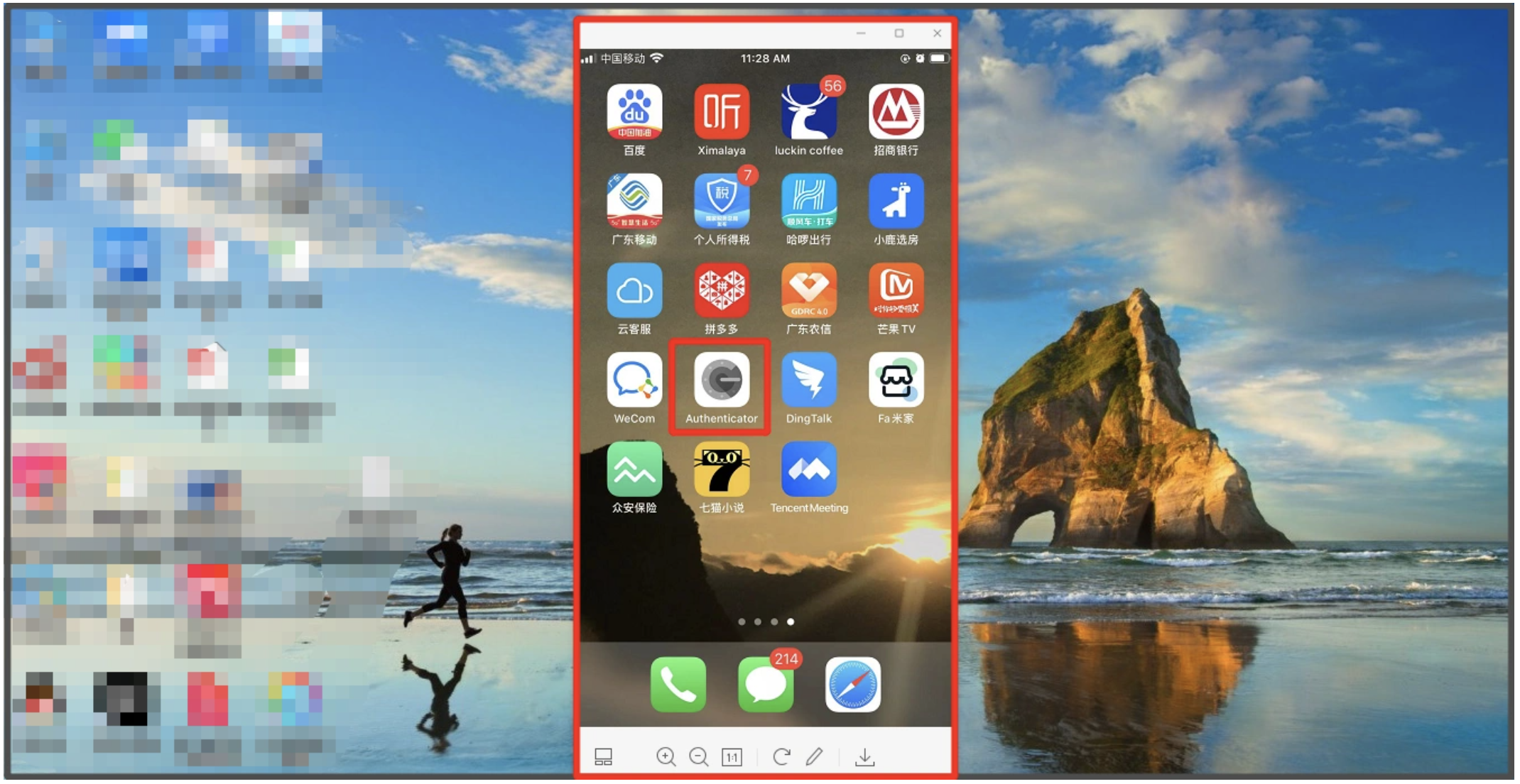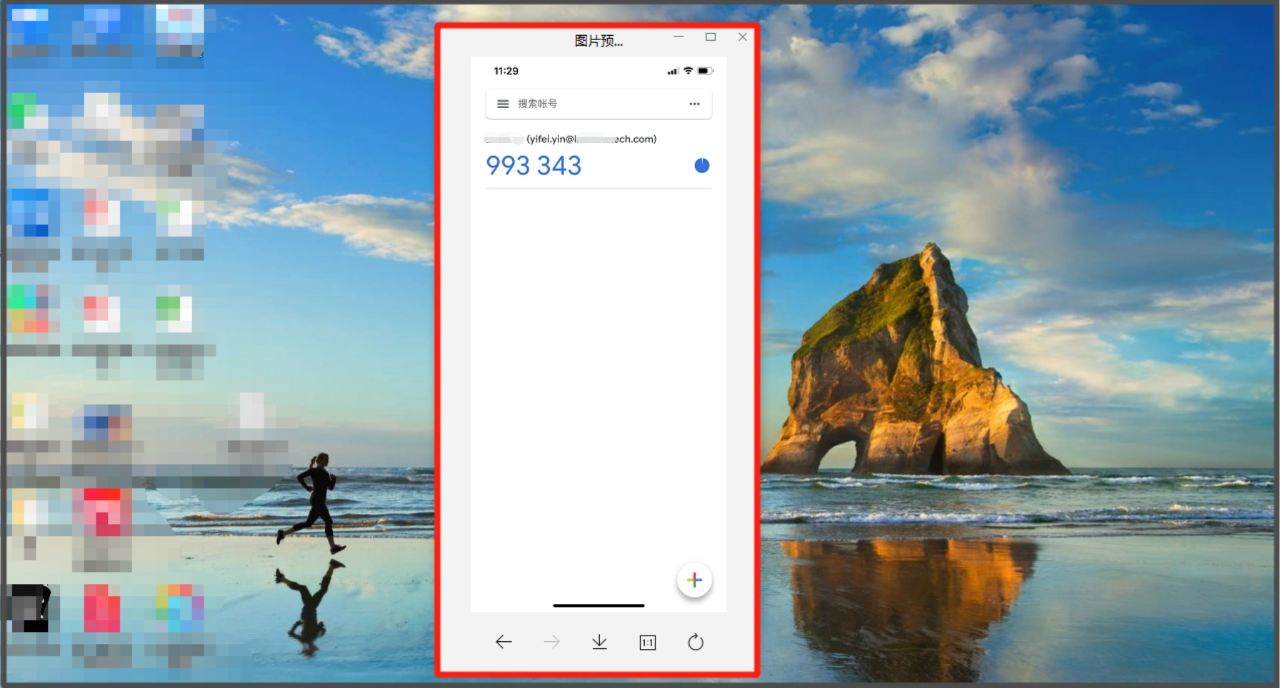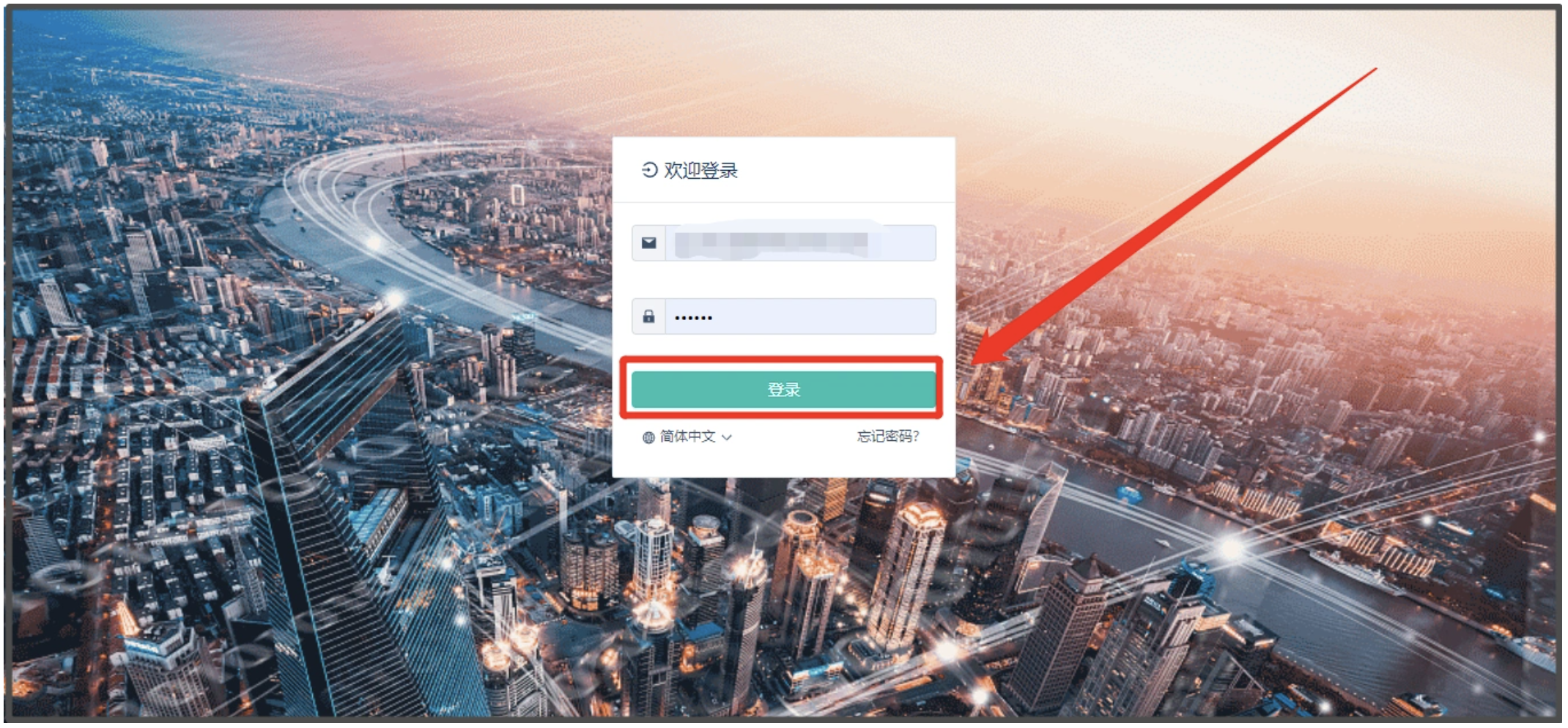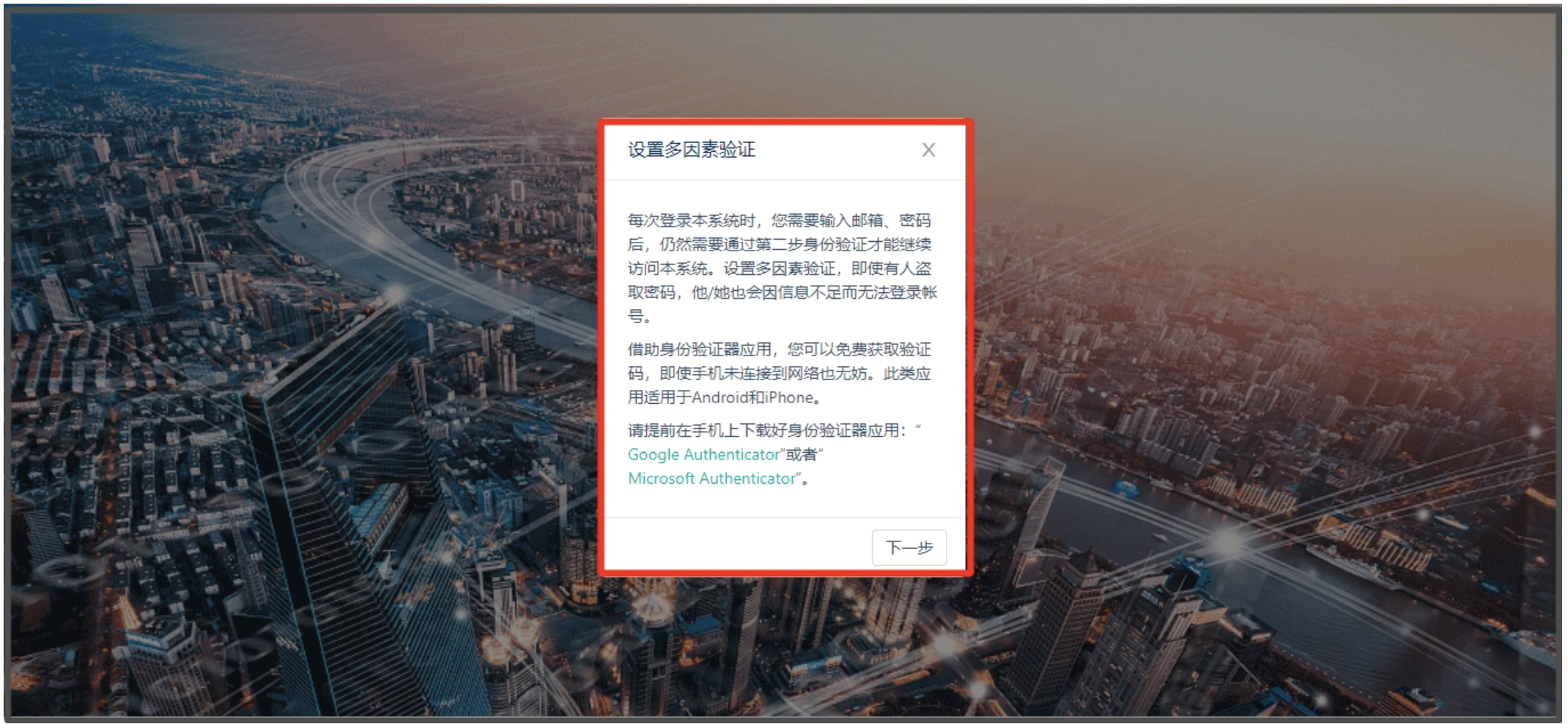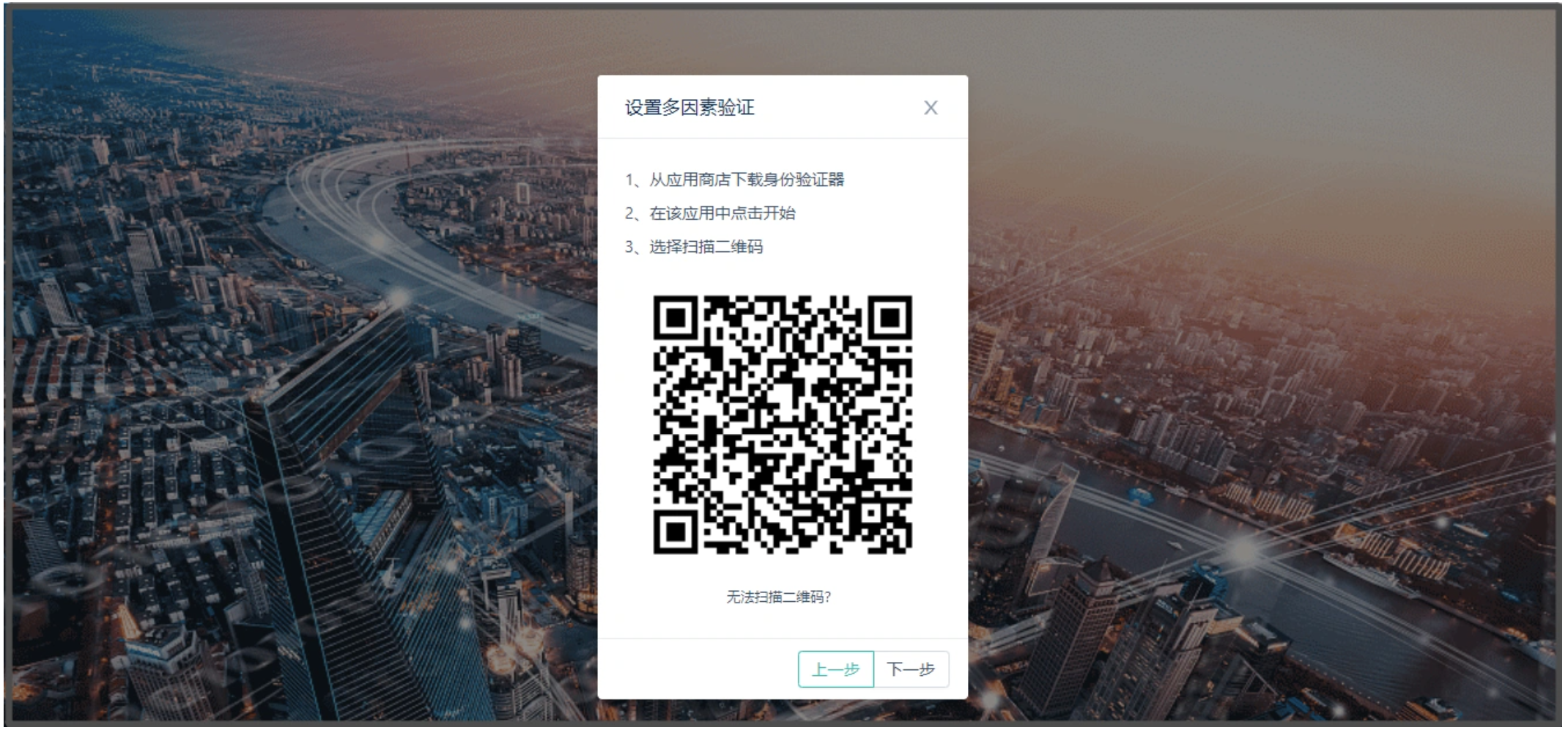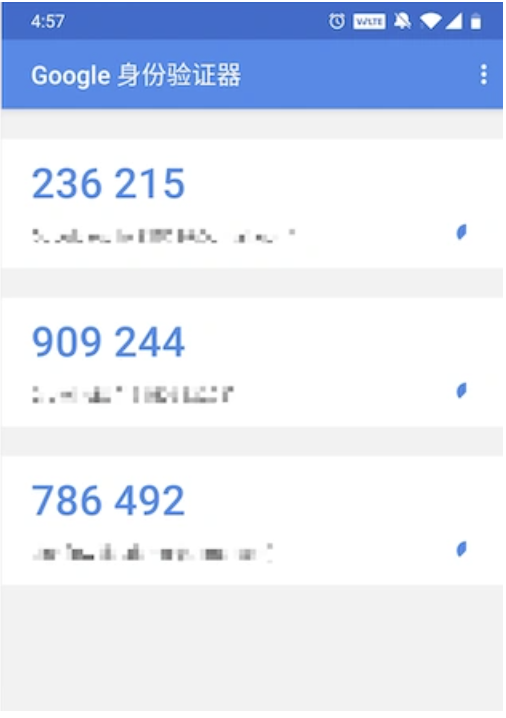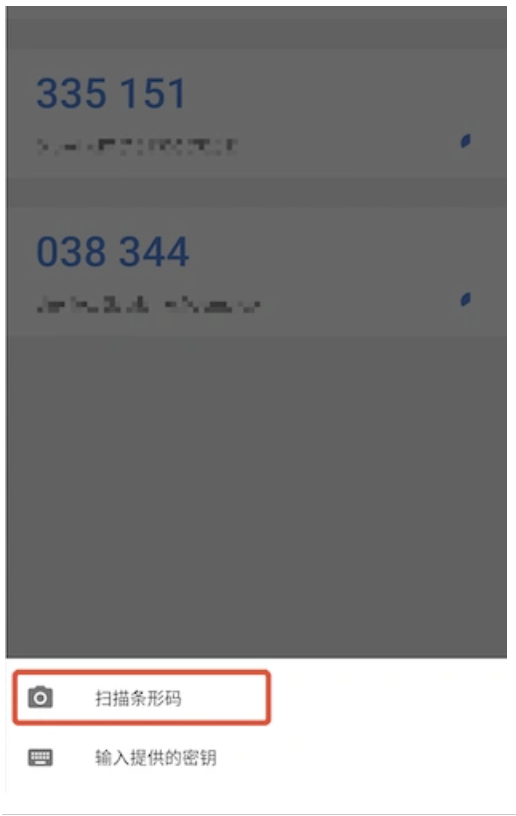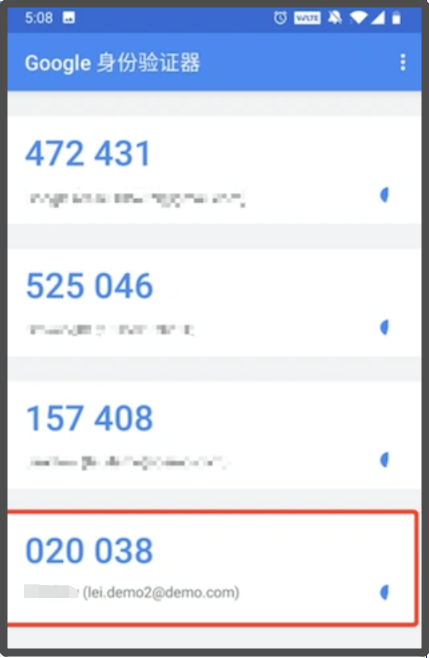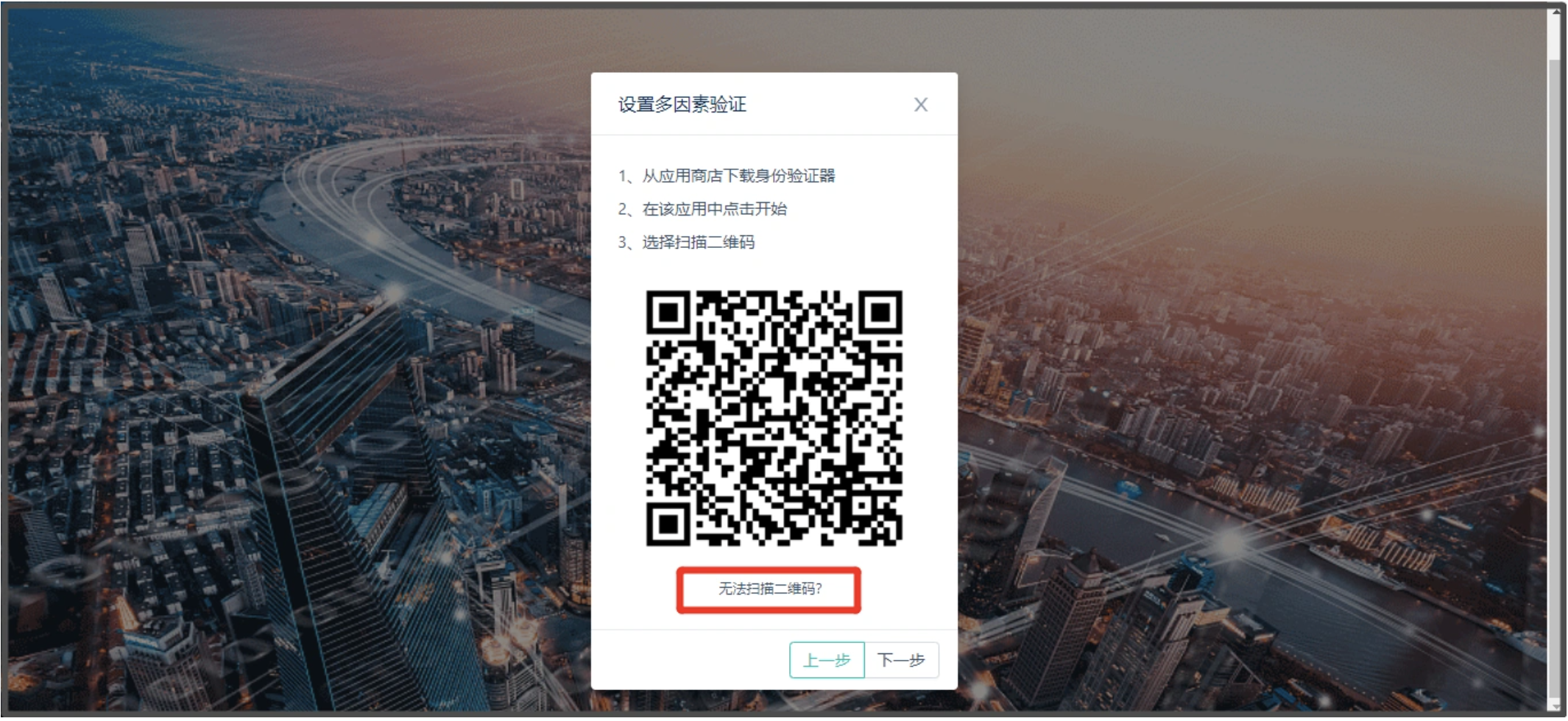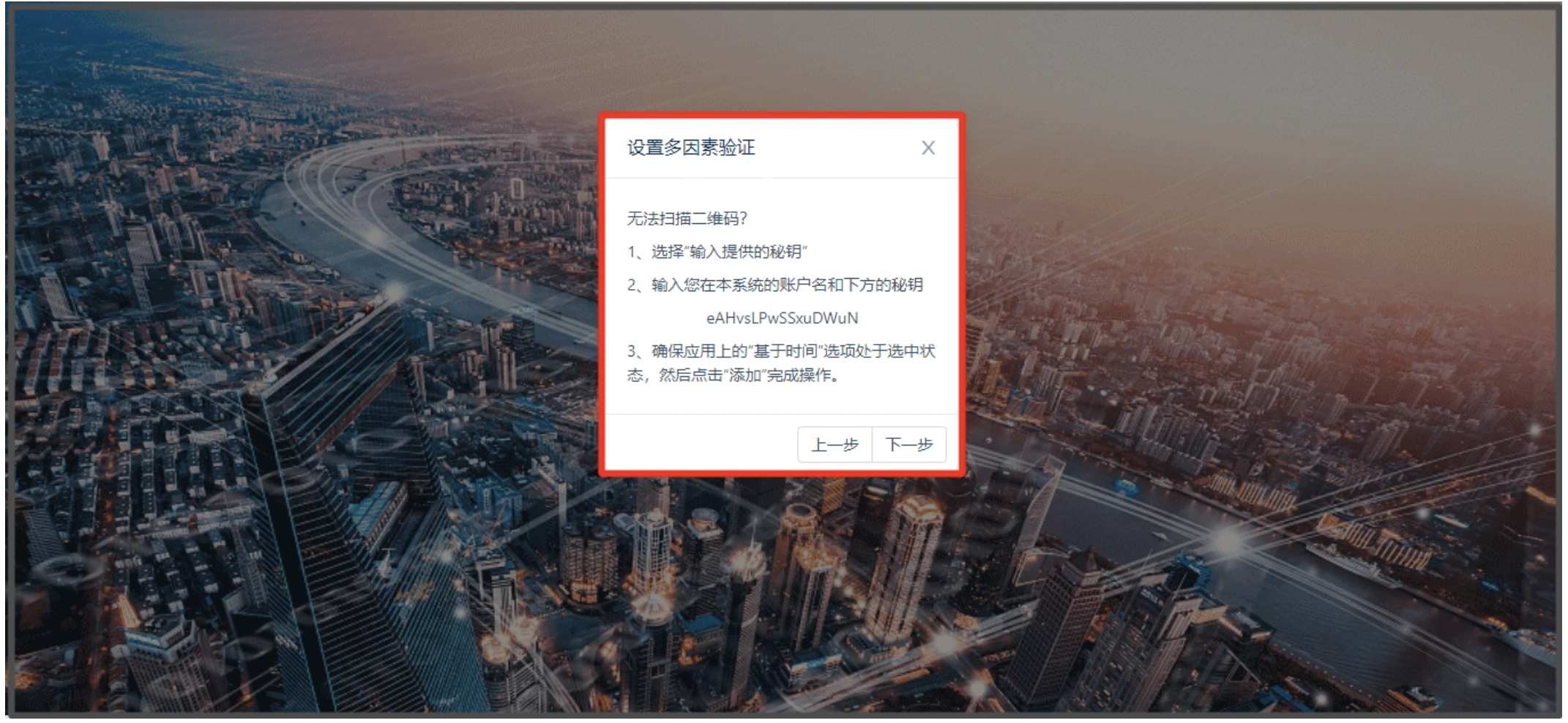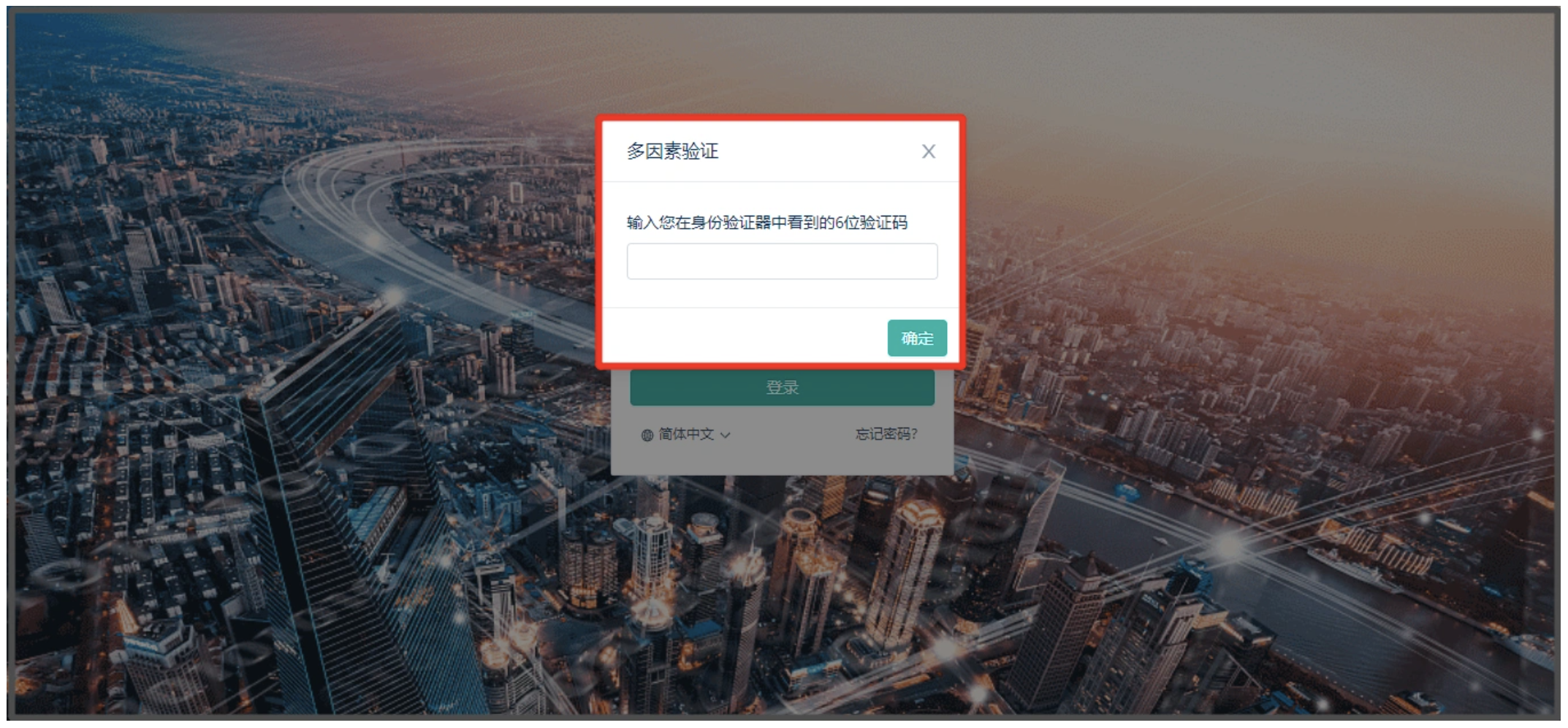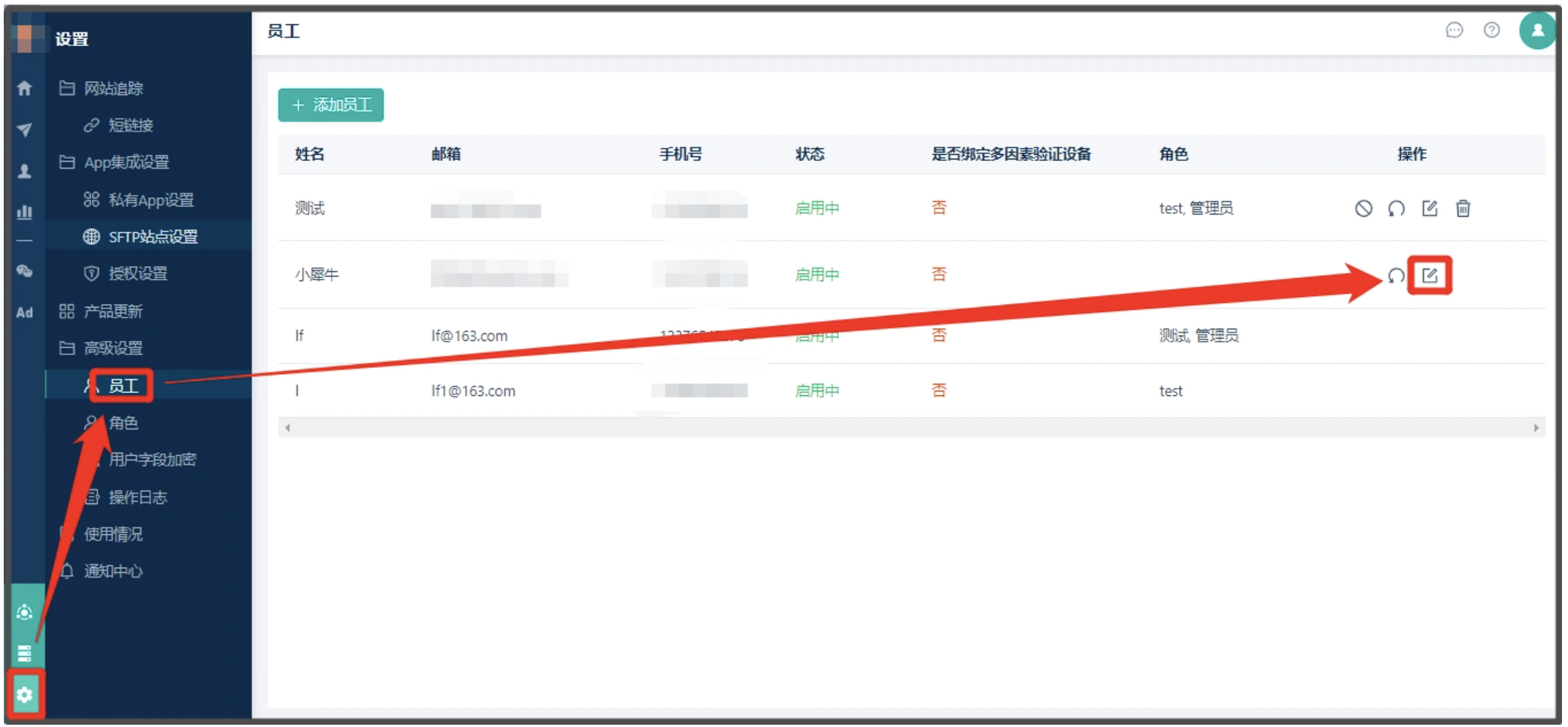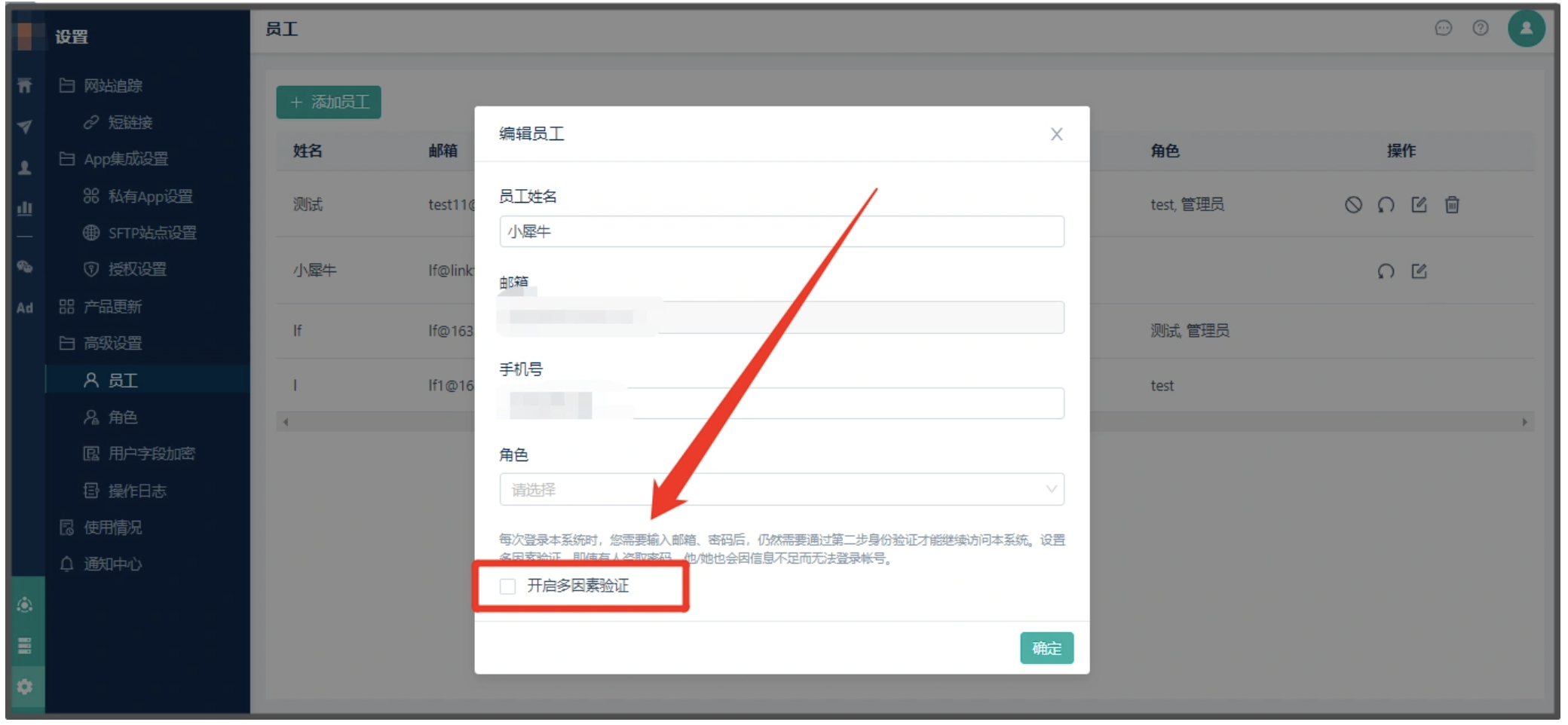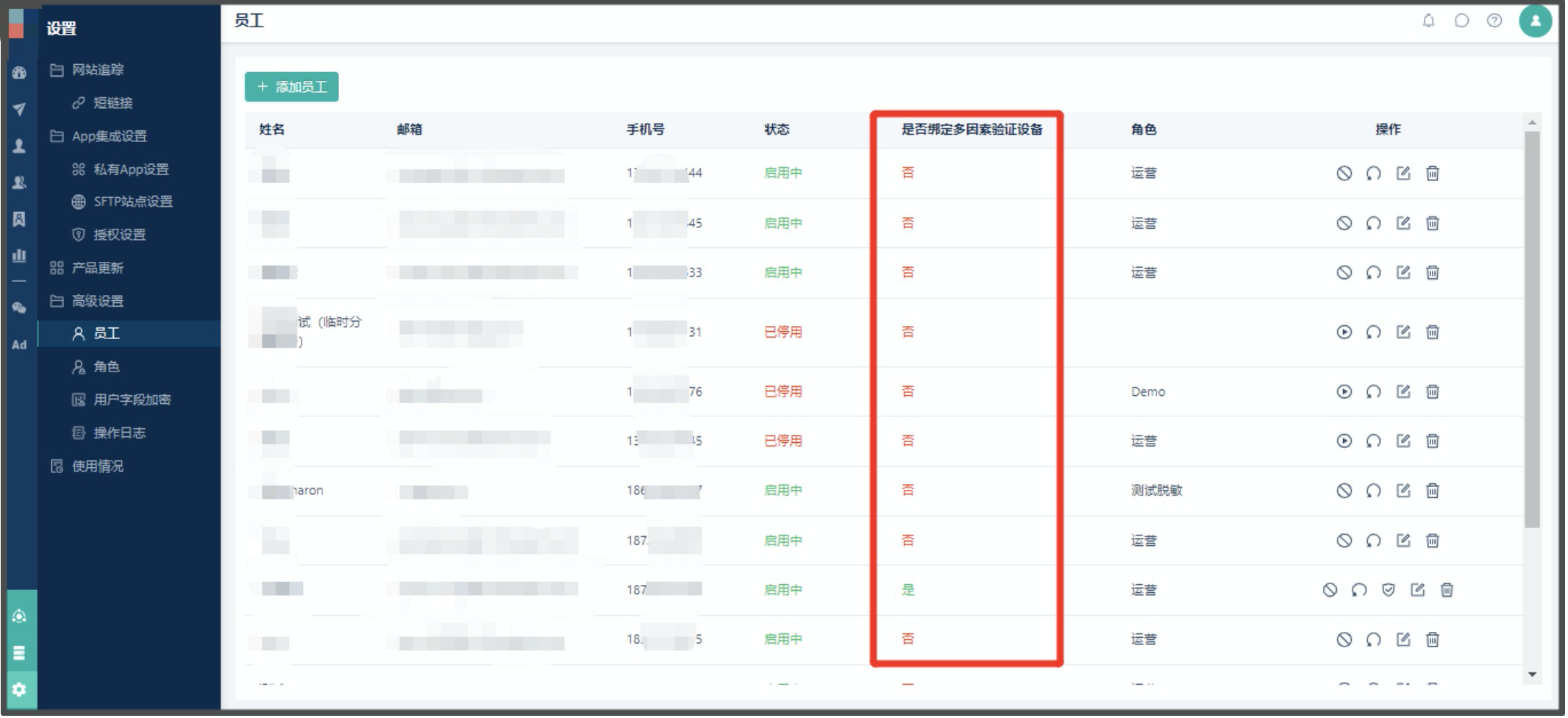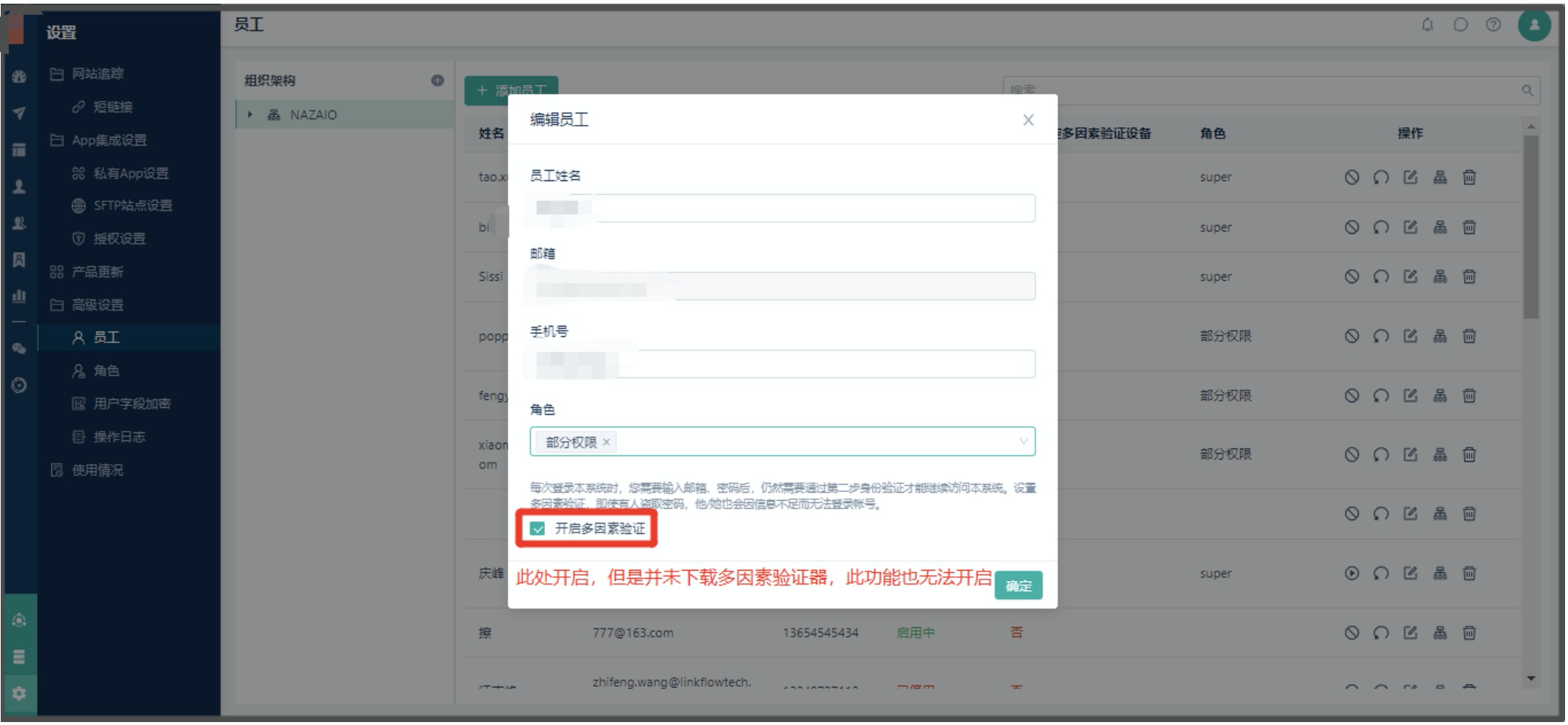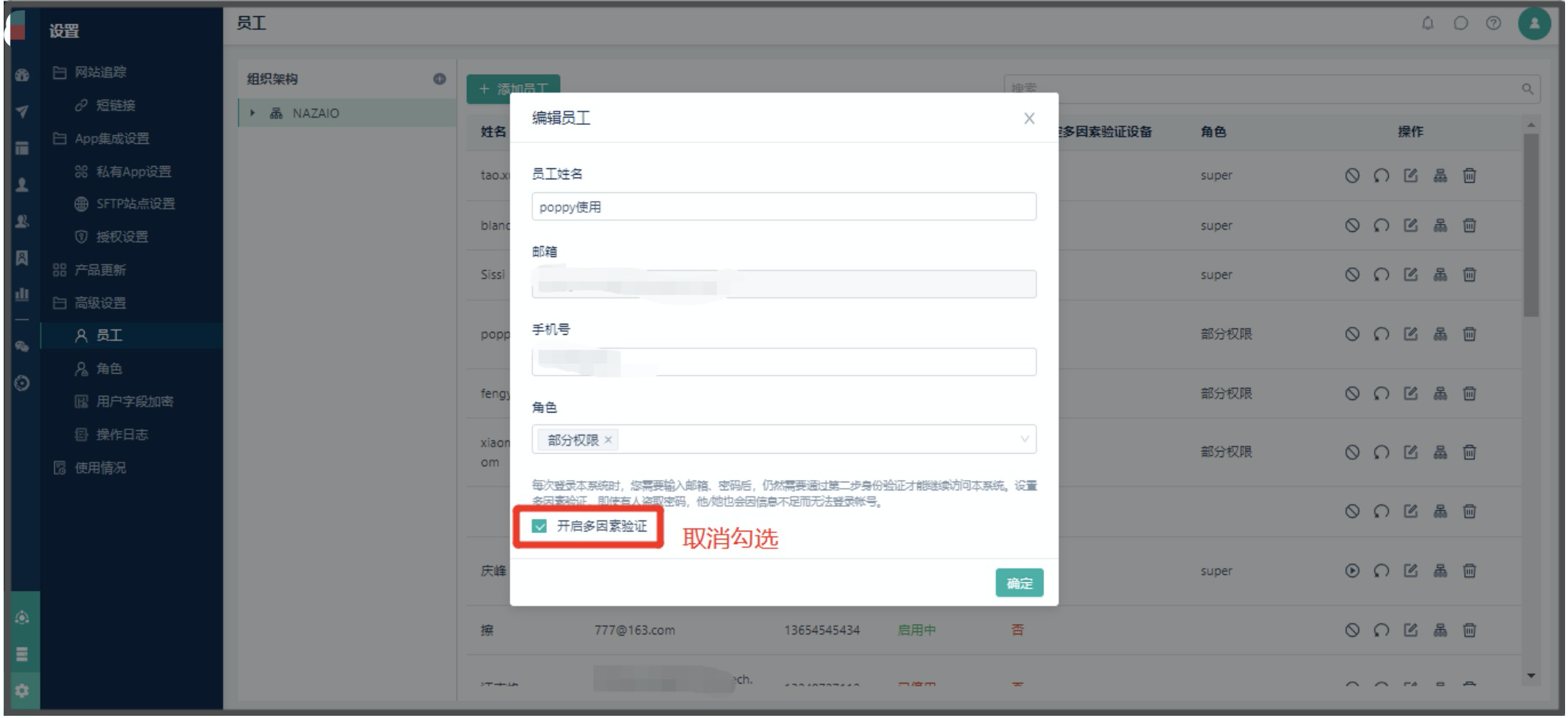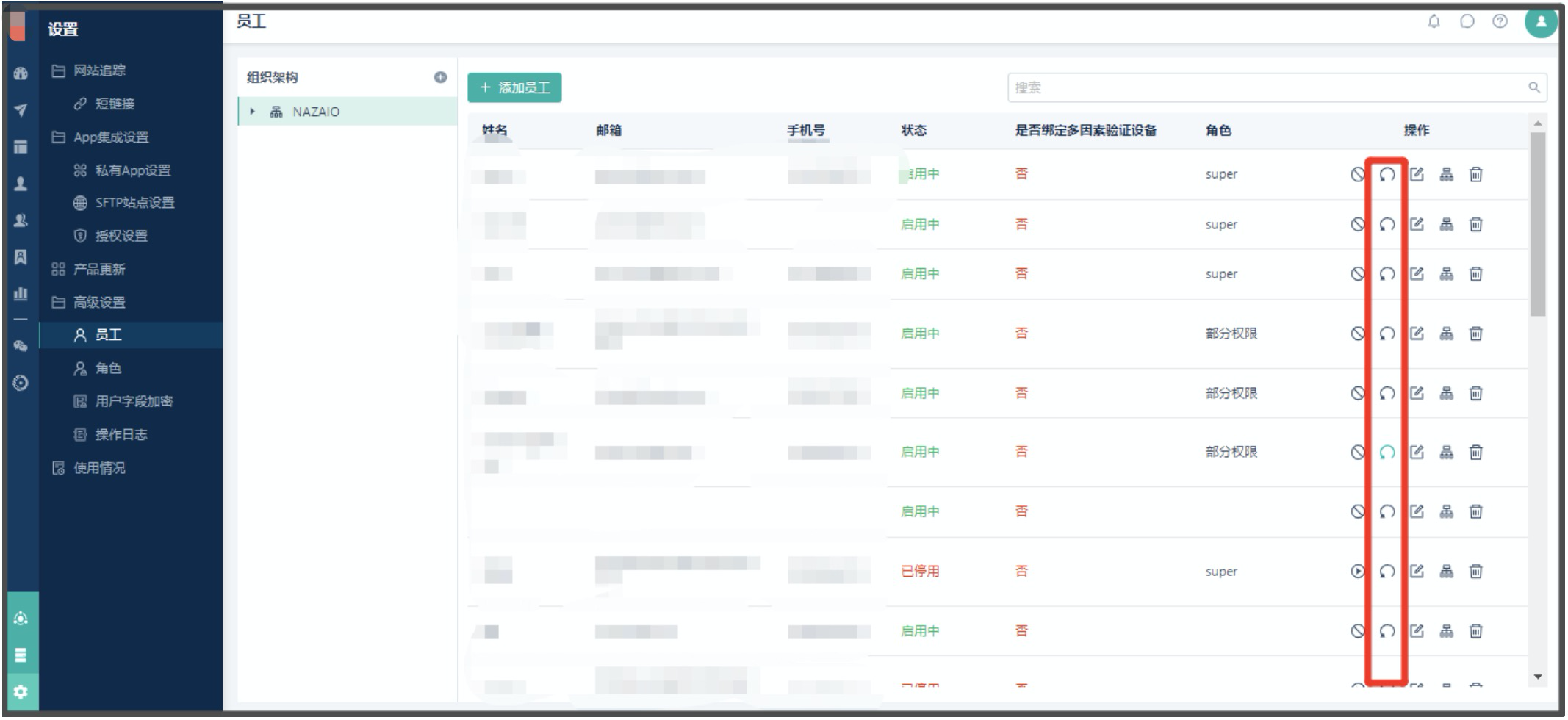如何使用【多因数验证器】(登录验证码)
什么是【多因素验证器】?
——随着网络用户数据的泄露问题日益严重,单纯使用用户名和密码来保护用户资料已不够安全。主要的网络服务都开始使用多因素验证来进一步保护用户数据安全。多因素验证的英文是Multi-factor authentication,常缩写为MFA。
——使用账号密码登录Linkflow时,除了输入账号密码外,还需要输入【多因素验证APP】中的6位数的验证码。
更多操作可以查看《如何开启多因素验证》,操作路径在:【设置】>【高级设置】>【员工】
——创建员工时,如果开启了多因素验证,使用员工账号密码登录时,需要提供一个6位数验证码才可以登录Linkflow。
——需要登录手机,打开多因数验证APP,然后将6位数验证码填写到以上登录页面。(每次打开,验证码会随机变动)
如何下载并安装【多因素验证器】?
——被要求【开启多因素验证】后,操作员首次登录linkflow时,需要进行第二步验证的设备绑定
A. 下载【多因素验证器】
需要登录的员工在应用市场下载【身份验证器】,苹果手机下载【Google authenticator】,安卓手机如果无法使用【Google身份验证器】,可使用【M令牌】或【小米令牌】等身份验证器应用。
B. 多因素验证有多种类型
linkflow采用的是借助【身份验证器】应用这种类型的验证方式,您可以在应用商店下载【身份验证器】应用,免费获取验证码,即使手机未连接到网络也无妨。
【Android】和【iPhone】的应用市场都可以找到此类应用,比如【Google身份验证器】
iphone扫描以下二维码:
【Android】安卓手机【应用市场】
——如果无法使用【Google身份验证器】,可使用【M令牌】或【小米令牌】等身份验证器应用(支持基于谷歌身份验证的应用或web登录服务,兼容安卓9.0);
——或者直接搜索【Authenticator】开启多因素验证的操作员首次点击登录,并点击下一步进入到二维码页面,可通过【身份验证器】扫描此二维码绑定设备。
C. 绑定手机
使用手机下载好的【身份验证器】,点击“添加”按钮,扫描二维码(参考上图,登录LinkFLow,首次登录会看到二维码)
扫描成功后,会在【身份验证器】应用中新增一行验证码
如果无法扫描二维码,则可点击获取秘钥,通过【身份验证器】采取【手动输入提供的秘钥】的方式,进行设备验证
D. 输入验证码进行验证
将【身份验证器】的动态验证码输入到linkflow中,如果输入正确,则完成首次绑定
如何开启多因素验证
首先使用【高级员工】登录Linkflow > 然后选择需要开启多因素验证的员工(无【高级员工】权限无法进行此权限设置)
- 路径:【设置】> 【高级设置】> 【员工】
- 开启后并下载【多因素验证器】,操作如上
- 关闭【多因素验证】操作路径与开启路径一致。
如何关闭多因素验证?
多因素验证场景
1、已【开启多因素验证】并已经下载且绑定过【多因素验证设备】,会显示是;
2、已【开启多因素验证】,但并未下载和绑定过【多因素验证设备】,会显示否。(如下图)
关闭方式
关闭路径:【设置】>【员工】>选择已开启多因素验证的“员工”>取消勾选【多因素验证】>点击【重置】